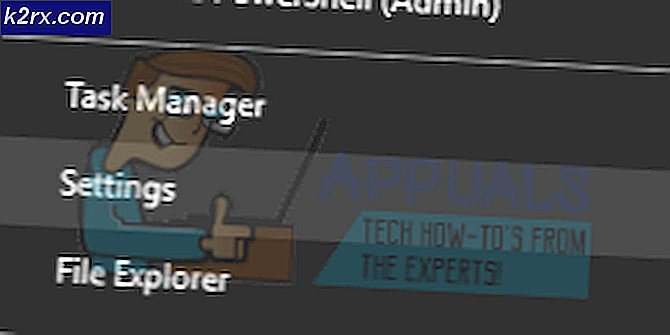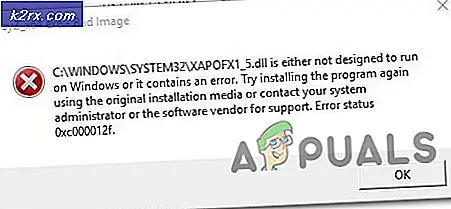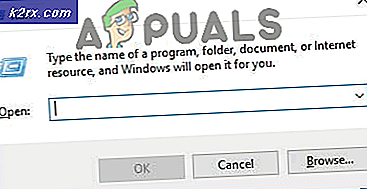Hur blockerar du oönskade e-postmeddelanden i Outlook
Det spelar ingen roll vilken e-posttjänst du använder eller vilken stationär e-postklient du har - oönskade e-postmeddelanden hittar dig ändå. Oavsett om det är explicit spam eller marknadsföring / marknadsföring e-postmeddelanden som de helt enkelt inte har något intresse för, varje person med ett e-postkonto får en betydande mängd oönskade e-postmeddelanden varje månad. Tänk bara på all tid och ansträngning som du kan spara om du helt enkelt kan blockera oönskade e-postmeddelanden - du behöver inte läsa igenom e-postmeddelanden för att avgöra om de var spam och du skulle inte behöva flytta dem till din skräp eller spammapp heller, du skulle helt enkelt inte behöva hantera oönskade e-postmeddelanden. Låter det inte som en dröm går i uppfyllelse?
Tja, det är egentligen möjligt att blockera oönskade e-postmeddelanden i Outlook - den vanligaste stationära e-postklienten för Windows operativsystem. Om du vill bli av med oönskade e-postmeddelanden i Outlook måste du blockera de e-postadresser som du tar emot oönskade e-postmeddelanden från, och sedan skickar Outlook automatiskt e-postmeddelanden från blockerade e-postadresser till skräpmappen där du inte ens behöver titta på dem. Att blockera e-post från en viss e-postadress på Outlook är ganska enkelt, och här är vad du behöver göra:
- Starta Outlook .
- Navigera till fliken Hem .
- Klicka på ett oönskat e-postmeddelande för att välja det.
- Klicka på Skräp .
- Klicka på Block Sender i den resulterande snabbmenyn.
- I dialogrutan som dyker upp, klicka på OK för att bekräfta åtgärden. Om du vill att Outlook inte visar dig den här dialogrutan när du blockerar e-postmeddelanden från en viss e-postadress i framtiden, se till att Visa inte det här meddelandet igen är aktiverat innan du klickar på OK .
När du gör det kommer Outlook att filtrera varje enskilt e-postmeddelande som du får från den blockerade e-postadressen och istället för att du ser de här e-postmeddelandena kommer de att ruttas i din skräpmapp.
PRO TIPS: Om problemet är med din dator eller en bärbar dator, bör du försöka använda Reimage Plus-programvaran som kan skanna förvaret och ersätta korrupta och saknade filer. Detta fungerar i de flesta fall där problemet uppstått på grund av systemkorruption. Du kan ladda ner Reimage Plus genom att klicka härVad de flesta inte vet om Outlook är att skrivbordets e-postklient som standard redan har några åtgärder för att minska mängden oönskade e-postmeddelanden som användaren faktiskt ser i sin inkorg. Dessa åtgärder är utformade för att använda ett antal olika faktorer för att avgöra huruvida ett e-postmeddelande är spam / skräp, och om det är bestämt att det är så skickas e-post automatiskt till skräpmappen. För att blockera oönskade e-postmeddelanden i Outlook kan användarna också strama upp dessa åtgärder och göra dem lite strängare. För att göra det, enkelt:
- Starta Outlook .
- Navigera till fliken Hem .
- Klicka på Skräp .
- Klicka på alternativen Skräp e-post i den resulterande snabbmenyn.
- Under Välj nivån av skräppostskydd du vill ha, välj det alternativ som passar dina krav och är lika strikt som du vill att ditt oönskade e-postskydd i Outlook ska vara. Obs! Om du slutar välja alternativet Högt skydd kan vissa legitima e-postmeddelanden fångas av Outlook-filter från tid till annan, så det rekommenderas att du ofta tittar på din skräpmapp om du använder det här alternativet.
- Klicka på Apply och sedan på OK .
Om det finns några e-postadresser eller domäner som du vill ta emot e-postmeddelanden, oavsett hur svår dina oönskade e-postskyddsåtgärder på Outlook är, kan du helt enkelt upprepa steg 1 - 4 ovanifrån, navigera till fliken Säkra avsändare, klicka på Lägg till och lägg till dessa e-postadresser eller domäner i Outlook: s fria sändare- lista. E-postmeddelanden från adresser eller domäner som finns på listan Säkra avsändare får ett hallsort och påverkas inte på något sätt av Outlook: s filter och protokoll för e-postrapportering.
PRO TIPS: Om problemet är med din dator eller en bärbar dator, bör du försöka använda Reimage Plus-programvaran som kan skanna förvaret och ersätta korrupta och saknade filer. Detta fungerar i de flesta fall där problemet uppstått på grund av systemkorruption. Du kan ladda ner Reimage Plus genom att klicka här