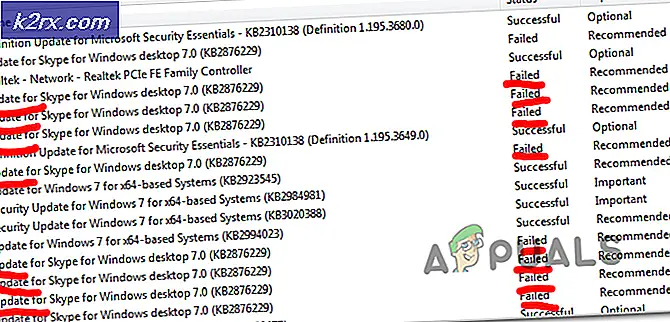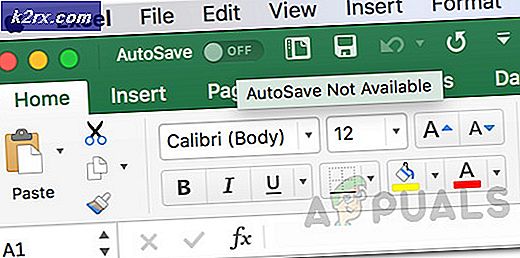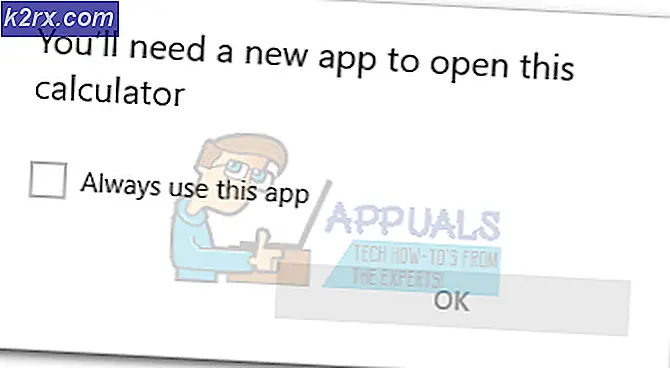Hur fixar jag Terraria Crashing?
Terraria är ett äventyrsspel som är utvecklat av ReLogic och har också lite action i det. Spelet tog sig till Windows 2011 och har utvecklats och distribuerats på andra plattformar sedan dess. Terraria, till skillnad från andra spel, finns det också att spela på smartphones.
Trots spelets popularitet stötte vi på många problem där spelet kraschade av olika okända skäl. Det finns flera olika fall till varför problemet uppstår, allt från problem med OneDrive till problem i själva spelet. I den här artikeln kommer vi att gå igenom alla orsaker och lösningar för att åtgärda problemet.
Vad orsakar Terraria att krascha?
Användare är normalt bakslag när de ser att deras Terraria kraschar eftersom själva spelet inte förbrukar många resurser och ser att det kraschar orsakar förvirring. Efter att vi fått inledande användarrapporter började vi vår undersökning och hittade några intressanta resultat. Några av anledningarna till att Terraria kraschar är men inte begränsade till:
Innan vi börjar med lösningarna, se till att du är inloggad som administratör på din dator och har bra internetåtkomst.
Lösning 1: Inaktivera mods
Innan vi försöker med någon annan felsökningsteknik kommer vi först att kontrollera om dina mods är i konflikt med Terraria. Mods är plugins från tredje part som ändrar spelupplevelsen genom att lägga till anpassad grafik eller åtgärder jämfört med aktiespelet. Dessa moduler gör att spelaren kan njuta av spelet mer och göra det anpassningsbart. Eftersom mods inte är reglerade stötte vi dock på många fall där de kom i konflikt med spelets kärnprocess och orsakade störningar.
Tredjepartsutvecklare underhåller och släpper versioner av mods som i huvudsak borde vara synkroniserade med versionen av spelet du spelar. Om dessa två inte är synkroniserade kommer du att uppleva många problem inklusive det där spelet kraschar. Du kan kopiera och klistra in mods fysiskt till en plats och sedan efter inaktiverar dem, kontrollera om problemet blir löst.
Lösning 2: Verifiera integriteten hos spelfiler
Innan vi börjar felsöka med andra metoder kommer vi först att kontrollera om installationsfilerna i själva spelet är bra och intakta. Om någon fil är skadad kan spelet antingen inte laddas eller krascha i spelet. Eftersom du har spelet installerat på Steam kommer vi att navigera till Steams bibliotek, hitta Terraria och sedan verifiera dess integritet.
Verifieringsprocessen kontrollerar de lokala filer som finns närvarande mot ett online-manifest. Om vissa objekt saknas hämtar den den senaste versionen av dem från internet och ersätter den.
- Öppna din Ångapplikation och klicka på Spel från den övre stapeln. Välj nu Terraria högerklicka på den från vänster kolumn och välj Egenskaper.
- En gång i Egenskaper, klicka på Lokala filer kategori och välj Verifiera integriteten hos spelfiler.
- Vänta nu tills processen är klar. Starta om din dator när verifieringen är klar och starta Terraria igen. Kontrollera om det kraschande problemet är löst.
Lösning 3: Bevilja administratörstillgång till Terraria och Steam
En annan enkel lösning som vi fick positiv feedback var där vi gav administratören tillgång till Terraria och Steam. Eftersom båda applikationerna är synkroniserade med varandra kan det uppstå problem om någon av dem inte har administratörsbehörighet. Varför behöver vi administratörsåtkomst? Detta beror på spelet och Steam, båda får tillgång till en hög resursnivå på din dator. Ibland beviljas dessa resurser inte till Steam och därmed kraschar spelet.
Här kommer vi att ge administratör tillgång till både Steam och Terraria. Se till att du är inloggad som administratör.
- Navigera till ”Den här datorn” och leta efter katalogen där Terraria / Stem är installerad. Normalt är standardplatsen programfilerna i Steam, men det kan också vara en annan plats om du har installerat spelet på en anpassad plats.
- En gång i Ånga högerklicka på följande post och välj Egenskaper.
Steam.exe
- En gång i egenskaperna, välj Fliken Kompatibilitet och kolla upp alternativet Kör det här programmet som administratör.
- När du har gett administratörsåtkomst till Steam navigerar du till följande filsökväg:
\ Steam \ steamapps \ common
Här kommer Terrarias spelfiler att vara närvarande. Se till att du navigerar i katalogen och ger administratörsbehörighet till alla spelets körbara filer.
- När du har gjort alla stegen startar du om datorn helt och startar spelet. Kontrollera nu om kraschproblemet är löst.
Lösning 4: Kontrollerar OneDrive-synkronisering av spelfiler
Varje Terraria-spel, som andra, skapar tillfälliga konfigurationsfiler på din dator lokalt för att spara alla tillfälliga konfigurationer och preferenser i ditt spel. Dessa inställningar innehåller också objekt som ditt spel hämtar innan det laddas spelet på din dator. Men när det väl finns i OneDrives lista, säkerhetskopieras det i molnet och eftersom vi inte ändrar filen fysiskt raderas den lokalt trots att storleken är mycket liten.
När detta scenario inträffar kan spelet inte komma åt konfigurationsfilerna när det laddas upp och därmed kraschar.
I den här lösningen navigerar vi till dina spelkonfigurationer och ser till att de finns där lokalt. Vi kommer också att skydda det från OneDrive.
- Tryck på Windows + E för att starta Windows Explorer. En gång i utforskaren navigerar du till följande adress:
C: \ Användare \ * Användarnamn * \ OneDrive \ Dokument \ Terraria
- Här, om du ser StarCraft-mappen, skära och navigera till dina originaldokument. Klistra in mappen där. Se till att filen 'variabler' är komplett. Ta sedan bort konfigurationsfilen från dina OneDrive-dokument.
- Om du har problem med att placera filen i rätt katalog kan du alltid be en vän om filen och ta en titt på katalogen och klistra in den där.
Lösning 5: Installera om spelet
Terraria släpper ut flera uppdateringar då och då för att se till att nya funktioner läggs till ständigt och buggar fixas utan problem. Dessa uppdateringar installeras vanligtvis automatiskt av Steam och ändringarna återspeglas också i spelet. Det finns dock fall där uppdatering av spelet ibland korrumperar spelfilerna.
Samma är fallet om du försöker flytta spelet från en enhet till en annan. Om du fyller dessa symtom är vårt bästa alternativ att installera om hela spelet. Inte bara kommer detta att uppdatera spelfilerna utan det kommer också att initialisera allt från grunden och kan hjälpa om problemet ljög med själva spelet.
Notera: I vissa fall måste du ange dina uppgifter så se till att du har dem till hands.
Använda Steam Client:
Om du installerade spelet via Steam, följ stegen nedan.
- Starta Steam och klicka på Bibliotek knappen högst upp.
- I det vänstra fönstret ser du ditt spel. Högerklicka på den och välj Avinstallera.
- Efter avinstallation av spelet, omstart din dator. Logga nu in på Steam och ladda ner hela spelet igen. Kontrollera om problemet är löst.
Notera: Innan du laddar ner spelet, se till att du också raderar alla spelfiler manuellt för att se till att det inte finns några rester.
Använda Windows Store:
Om du laddade ner spelet via Windows Store, följ stegen nedan:
- Tryck på Windows + S, skriv "avinstallera" i dialogrutan och öppna inställningarna som visas nedan.
- Sök nu efter Terraria från listan. Klicka på objektet en gång och välj Avinstallera.
- Efter avinstallation av spelet, omstart din dator och navigera tillbaka till Windows Store. Ladda ner och installera spelet igen och se om kraschen fixades.
Lösning 6: Uppdatera grafikdrivrutiner
Som vår sista lösning försöker vi uppdatera dina grafikdrivrutiner till den senaste versionen. Vi stötte på många fall där spelet kraschade på grund av föråldrade eller försvunna förare. Grafikdrivrutiner är de viktigaste komponenterna som överför kommandon från ditt spel till datorn.
Först kommer vi att försöka avinstallera dina nuvarande drivrutiner helt och installera standard. Om de inte fungerar kommer vi bara att uppdatera dem till den senaste versionen.
- Installera verktyget Visa avinstallationsprogrammet för drivrutiner. Du kan fortsätta utan detta steg men detta säkerställer att det inte finns några rester av förarna.
- Efter installationen Display Driver Uninstaller (DDU)starta din dator säkert läge. Du kan lära dig att starta din dator i säkert läge genom att läsa vår artikel om den.
- Efter att ha startat din dator i säkert läge startar du programmet som just installerades.
- När du har startat applikationen väljer du det första alternativet “Rengör och starta om”. Din dator startas om automatiskt efter att alla drivrutiner har tagits bort.
- Starta din dator i normalt läge, tryck på Windows + R, skriv “devmgmt.msc”I dialogrutan och tryck på Enter. Förmodligen kommer standarddrivrutinerna att installeras. Om inte, högerklicka på något utrymme och välj “Sök efter maskinvaruändringar”. Försök nu starta spelet och se om standarddrivrutinerna löser det kraschande problemet.
- Nu finns det två metoder för att uppdatera grafikdrivrutinerna; antingen kan du uppdatera dem automatiskt med Windows Update eller manuellt genom att bläddra till filen där dina grafikdrivrutiner finns. Om automatisk uppdatering misslyckas måste du navigera till tillverkarens webbplats och ladda ner drivrutinerna först.
För att uppdatera högerklickar du på din hårdvara och väljer Uppdatera drivrutinen. Välj nu något av de två alternativen enligt ditt fall.
- Omstart starta spelet och kontrollera om det löser problemet efter att du har installerat drivrutinerna.