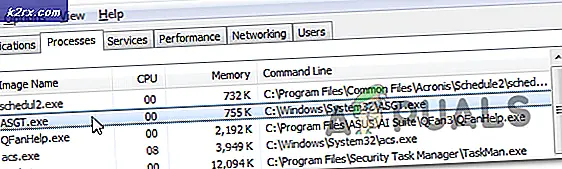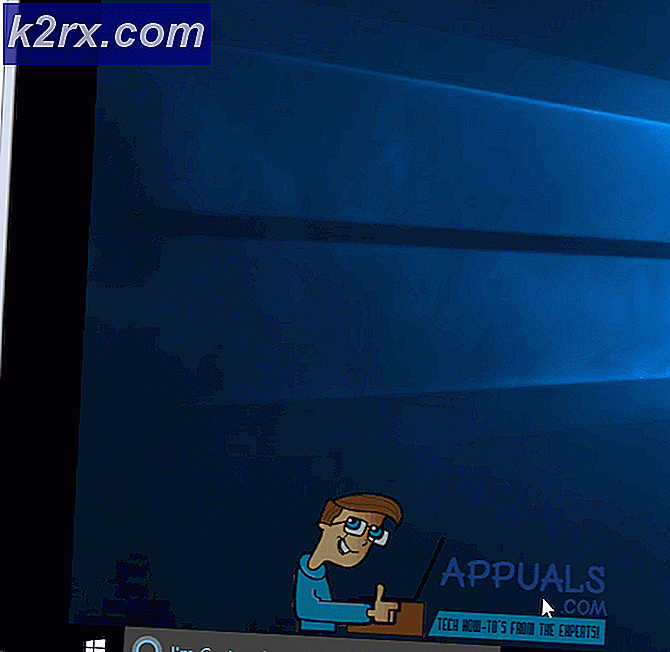Så här fixar du korrupta teckensnitt på Windows 10 och 8
Vissa användare stöter på konstiga problem efter att ha satt in anpassade teckensnitt i standardteckensnittsmappen på Windows 10 och Windows 8.1. De mest drabbade användarna rapporterar att alla deras teckensnittsbokstäver ersätts med rutor och symboler.
Efter att ha undersökt denna fråga noggrant visar det sig att det finns flera möjliga synder som kan utlösa uppenbarelsen av denna konstiga symbolskärm. Här är en kortlista med instanser som är kända för att orsaka detta problem:
Metod 1: Återställ standardteckensnittsinställningar via GUI
Om du inte redan har provat det här bör du starta den här felsökningsguiden genom att återställa varje typsnittsinställning till standardvärdena. Så länge det inte finns något underliggande korruptionsproblem eller fel som kan orsaka denna typ av beteende, bör det ta hand om problemet att återställa standardinställningarna för typsnitt till standardvärdena.
Här är en snabbguide om hur du återställer dina nuvarande teckensnittsinställningar från menyn Kontrollpanelen:
Notera: Instruktionerna nedan ska fungera oavsett din Windows-version.
- Tryck Windows-tangent + R att öppna upp en Springa dialog ruta. Skriv sedan 'Control.exe' inuti textrutan och tryck Stiga på för att öppna klassikern Kontrollpanel gränssnitt.
- Inuti klassikern Kontrollpanel gränssnitt, typ "Typsnitt" inuti söktexten (högst upp till höger på skärmen) och tryck på Stiga på. Klicka på på listan över resultat Typsnitt.
- Från Typsnitt klicka på Teckensnittsinställningar från den vertikala menyn till vänster på skärmen.
- Inuti Teckensnittsinställningar menyn, klicka på Återställ standardinställningar för teckensnitt och vänta tills åtgärden är klar.
- Starta om datorn och se om problemet är löst när nästa start är klar.
Om samma problem fortfarande uppstår, gå ner till nästa möjliga fix nedan.
Metod 2: Återställ standardinställningar för teckensnitt via registerredigeraren
Om dina teckensnittsproblem är så dåliga att du eventuellt följer instruktionerna ovan (i metod 1) för att återställa teckensnittsinställningarna till standardvärdena (eller om du redan har gjort det men samma problem kvarstår), bör du kunna åtgärda teckensnittsskada problem genom att skapa en .reg-fil som kan återställa teckensnittsinställningarna till sina standardvärden.
Vissa drabbade användare har bekräftat att den här metoden äntligen tillät dem att ta hand om det konstiga problemet som gjorde att deras operativsystem visade konstiga tecken och symboler.
Om du vill följa den här guiden, följ instruktionerna nedan för att skapa en .reg-fil som kan återställa fondinställningarna till standardvärdena:
- Tryck Windows-tangent + R att öppna upp en Springa dialog ruta. Skriv sedan 'Notepad.exe'inuti textrutan och tryck Ctrl + Skift + Enter att öppna en Anteckningsblock fönster med adminåtkomst.
Notera: När uppmanas av UAC (användarkontokontroll) snabb, klicka Ja att bevilja administrativa privilegier.
- När du är inne i det upphöjda anteckningsfönstret skriver du följande kod i anteckningsfönstret:
Windows Registerredigerare Version 5.00 [HKEY_LOCAL_MACHINE \ SOFTWARE \ Microsoft \ Windows NT \ CurrentVersion \ Fonts] "Segoe UI (TrueType)" = "segoeui.ttf" "Segoe UI Black (TrueType)" = "seguibl.ttf" "Segoe UI Black Kursiv (TrueType) "=" seguibli.ttf "" Segoe UI Bold (TrueType) "=" segoeuib.ttf "" Segoe UI Fet Italic (TrueType) "=" segoeuiz.ttf "" Segoe UI Emoji (TrueType) "=" seguiemj.ttf "" Segoe UI Historic (TrueType) "=" seguihis.ttf "" Segoe UI Italic (TrueType) "=" segoeuii.ttf "" Segoe UI Light (TrueType) "=" segoeuil.ttf "" Segoe UI Light Kursiv (TrueType) "=" seguili.ttf "" Segoe UI Semibold (TrueType) "=" seguisb.ttf "" Segoe UI Semibold Italic (TrueType) "=" seguisbi.ttf "" Segoe UI Semilight (TrueType) "=" segoeuisl.ttf "" Segoe UI Semilight Italic (TrueType) "=" seguisli.ttf "" Segoe UI Symbol (TrueType) "=" seguisym.ttf "" Segoe MDL2 Assets (TrueType) "=" segmdl2.ttf "" Segoe Print (TrueType) "=" segoepr.ttf "" Segoe Print Bold (TrueType) "=" segoeprb.ttf "" Segoe Script (TrueType) "=" segoesc.ttf "" Segoe Script Bold (TrueType) "=" s egoescb.ttf "[HKEY_LOCAL_MACHINE \ SOFTWARE \ Microsoft \ Windows NT \ CurrentVersion \ FontSubstitutes]" Segoe UI "= -
- Klicka sedan på Fil (från menyfältet högst upp) och klicka sedan på Spara som från den nyligen visade snabbmenyn.
- När du väl är inne i Spara som navigera till en lämplig plats där du vill spara .reg-filen. Gå sedan till rullgardinsmenyn som är associerad med Spara som typ till Alla filer. Ange slutligen vilket namn du vill ha för den nyskapade filen, men se till att avsluta den med.reg' förlängning.
- Klick Spara för att effektivt skapa reg-filen.
- Navigera sedan till platsen där du sparade .reg högerklicka på den och välj Kör som administratör från den nyligen visade snabbmenyn.
- Klick Ja vid bekräftelsemeddelandet och vänta sedan tills operationen är klar.
Metod 3: Bygg om teckensnittscache manuellt i Windows 10
Som det visar sig är en av de vanligaste fallen som kommer att utlösa den här typen av problem någon form av korruption i din Windows-version. Om du märker att teckensnitten inte visas ordentligt eller om du ser konstiga tecken istället för bokstäver, bör du kunna åtgärda problemet genom att bygga om teckensnittscachen manuellt.
Denna åtgärd bekräftades vara framgångsrik av många drabbade användare. Du bör kunna följa instruktionerna nedan om du använder Windows 10 eller Windows 8.1.
Tänk på att som standard lagras teckensnittscachefilen på följande plats:
C: \ Windows \ ServiceProfiles \ LocalService \ AppData \ Local \ FontCache
Om du försöker komma åt den här mappen direkt kommer du troligtvis att kunna göra den direkt eftersom den är skyddad som standard. Du bör dock kunna komma åt mappen och manuellt bygga om teckensnittscachen på din Windows-installation genom att följa instruktionerna nedan:
Notera: Innan du börjar bygga om din teckensnittscache kanske du vill skapa en ny systemåterställningspunkt bara om något går fel.
- Tryck Windows-tangent + R att öppna upp en Springa dialog ruta. Skriv sedan 'Services.msc' inuti textrutan och tryck Stiga på för att öppna upp Tjänster skärm.
Notera: Om du uppmanas av UAC (användarkontokontroll), klick Ja för att bevilja admin-åtkomst.
- När du väl är inne i Tjänster , rulla ner genom listan över tjänster och leta reda på Windows Font Cache Service. Högerklicka sedan på den och välj Egenskaper från snabbmenyn.
- När du väl är inne i Windows teckensnitt Egenskaper för cachetjänst klicka på skärmen Allmän flik. Klicka sedan på Sluta för att effektivt stoppa tjänsten, ställ sedan in Starttyp till Inaktiverad innan du klickar på Tillämpa.
- Upprepa sedan steg 2 och 3 med Windows Presentation Foundation Font Cache 3.0.0.0.
- Nu när båda relevanta tjänster är inaktiverade, öppna File Explorer och navigera till följande mapp:
C: \ Windows \ ServiceProfiles \ LocalService \ AppData \ Local
Notera: Eftersom den här platsen är skyddad av Windows är det troligt att du inte bara kan klistra in platsen i navigeringsfältet, så du måste dubbelklicka på varje katalog för att komma dit.
- När du blir ombedd att tillhandahålla nödvändig administratörsbehörighet, klicka på Fortsätta.
- När du är på rätt plats (C: \ Windows \ ServiceProfiles \ LocalService \ AppData \ Local \ FontCache) Tryck Ctrl + A. för att välja allt inuti, högerklicka sedan på ett valt objekt och välj Radera från den nyligen visade snabbmenyn.
- Gå sedan tillbaka till C: \ Windows \ ServiceProfiles \ LocalService \ AppData \ Localoch ta bort FontCache3.0.0.0.dat fil.
- Använd sedan File Explorer för att navigera till följande katalog och ta bort th FNTCACHE.DAT fil:
C: \ Windows \ System32 \
- När du har följt instruktionerna ovan startar du om datorn och väntar på nästa start.
- När datorn har startat upp igen trycker du på Windows-tangent + R att öppna upp en Springa dialog ruta. Skriv sedan 'Services.msc' inuti textrutan och tryck Stiga på för att öppna upp Tjänster skärmen igen.
- Inuti Tjänster skärm, fortsätt och ställ tillbaka följande tjänster till en Automatisk starttyp:Windows Font Cache ServiceWindows Presentation Foundation Font Cache 3.0.0.0Obs! Du kan följa steg 2 och 3 för vägledning om hur du gör detta.
- Det är allt! Du har framgångsrikt byggt om din teckensnittscache i Windows 10 eller Windows 8.1.
Följ instruktionerna nedan om du letar efter ett annat tillvägagångssätt för att bygga om din teckensnittscache.
Metod 4: Återuppbygga teckensnittscache via BAT-fil
Om metoden ovan ser ut som mycket arbete och du är bekant med att skapa och köra BAT-skript kan du påskynda processen med att bygga om din fontcache avsevärt genom att använda Notepad för att skapa ett BAT-skript och köra det för att i huvudsak utföra stegen från Metod 1 automatiskt.
Denna metod bekräftas att den fungerar på Windows 10 och Windows 8.1.
Om du vill försöka reparera din teckensnittscache via ett BAT-skript, följ instruktionerna nedan för att skapa och köra en:
- Tryck Windows-tangent + R att öppna upp en Springa dialog ruta. Skriv in textrutan 'Notepad.exe' och tryck sedan på Ctrl + Skift + Enter att öppna upp Anteckningsblock med administratörsbehörighet.
- När du är inne i det upphöjda anteckningsfönstret klistrar du in följande kod i textrutan i Anteckningar:
@echo off :: Stoppa och inaktivera tjänsten "Windows Font Cache Service": FontCache sc stopp "FontCache" sc config "FontCache" start = inaktiverad sc-fråga FontCache | findstr / I / C: "STOPPAD" om inte% errorlevel% == 0 (till FontCache) :: Bevilja åtkomsträttigheter till nuvarande användare för "% WinDir% \ ServiceProfiles \ LocalService" -mapp och innehåll icacls "% WinDir% \ ServiceProfiles LocalService "/ bevilja"% användarnamn% ": F / C / T / Q :: Ta bort teckensnittscache del / A / F / Q"% WinDir% \ ServiceProfiles \ LocalService \ AppData \ Local \ FontCache \ * FontCache * "del / A / F / Q "% WinDir% \ System32 \ FNTCACHE.DAT" :: Aktivera och starta "Windows Font Cache Service" service sc config "FontCache" start = auto sc start "FontCache"
- Klicka sedan på Fil från menyfältet högst upp på skärmen och klicka på Spara som från den nyligen visade snabbmenyn.
- När du väl är inne i Spara som menyn, ändra Spara som typ rullgardinsmeny till Alla filer (*.*).När du har gjort detta, namnge den nyskapade filen (under Filnamn) hur du vill, men se till att du avslutar det med '.fladdermus' förlängning.
- När rätt tillägg är konfigurerat, tryck Spara för att slutföra skapandet av manuset.
- Slutligen navigerar du till den plats där du sparade .fladdermus högerklicka på den och välj Kör som administratör från snabbmenyn.
- När uppmanas av Användarkontokontroll (UAC), klick Ja att bevilja administrativa privilegier.
- Vänta tills skriptet har bearbetats, starta sedan om datorn och se om teckensnittsproblemet är löst vid nästa datorstart.
Om samma problem fortfarande uppstår, gå ner till nästa metod nedan.
Metod 5: Utföra en SFC- och DISM-skanning
Om det inte löste problemet att återställa teckensnittsinställningarna och rensa teckensnittscachen är det troligt att du är en skadad Windows-fil (troligen ett typsnittsberoende). I det här fallet kan du kanske hitta och ersätta de skadade filerna med ett par inbyggda verktyg som är kända för att fixa korruptionsinstanser - Distribution av bildservice och hantering (DISM) och Systemfilsgranskare (SFC).
När du hanterar skadad data bör du börja med en grundlig systemfilkontrollsökning.
Notera: Detta verktyg kan fungera utan en internetanslutning - Det använder ett lokalt lagrat arkiv för att jämföra potentiellt skadade Windows-filer med friska motsvarigheter och byta ut dem vid behov. När du har startat den här åtgärden, avbryt inte den förrän den är klar eftersom du riskerar att producera andra underliggande skadade instanser.
När SFC-skanningen är klar startar du om datorn och ser om samma typsnittsproblem fortfarande kvarstår efter nästa start är klar.
Om teckensnittsfrågan fortfarande pågår är det dags att utföra en DISM-skanning.
Notera: Denna typ av systemfilreparation kräver att din dator har en stabil internetanslutning. Detta är nödvändigt eftersom det använder en underkomponent av Windows Update för att hitta och ersätta skadade filinstanser. På grund av detta är det viktigt att behålla internetåtkomst under hela denna operation.
När DISM-skanningen är slutförd startar du om datorn igen och ser om teckensnittsvisningen är fixad när nästa start är klar.
Om samma problem fortfarande uppstår, gå ner till nästa möjliga fix nedan.
Metod 6: Utföra en reparationsinstallation eller ren installation
Om ingen av de potentiella korrigeringarna ovan har fungerat för dig, är chansen att du har att göra med någon form av systemkorruption som inte kan lösas konventionellt. Om detta scenario är tillämpligt bör du kunna åtgärda problemet genom att återställa alla OS-relaterade filer.
Flera användare som också upplevde teckensnittsproblem på Windows 10 och Windows 8.1 har rapporterat att de lyckades åtgärda problemet genom att reparera installationen eller rengöra installationen av Windows-installationen:
- Ren installation - En ren installationsprocedur gör att du kan återställa alla OS-filer utan att behöva använda ett kompatibelt installationsmedium. En annan fördel med denna metod är att du kan starta proceduren direkt från GUI-menyn för din Windows-installation. Den största nackdelen är att om du inte säkerhetskopierar dina data i förväg, kommer du att förlora värdefull data från OS-enheten.
- Reparationsinstallation (reparation på plats) - Om du letar efter ett fokuserat tillvägagångssätt som bara berör dina OS-filer, bör du gå till en reparationsinstallation (även känd som en reparation / uppgradering på plats). Du måste använda ett kompatibelt Windows-installationsmedium, men du kommer att kunna behålla värdefull data från din OS-enhet (appar, spel, personliga medier och till och med användarinställningar).