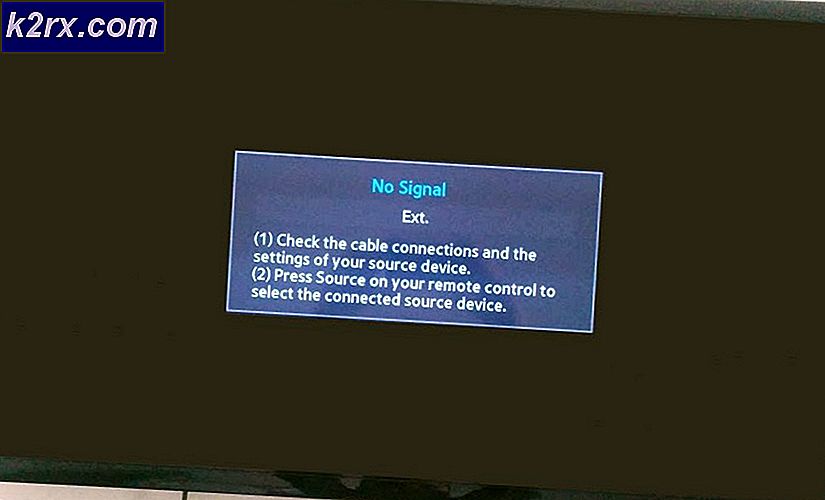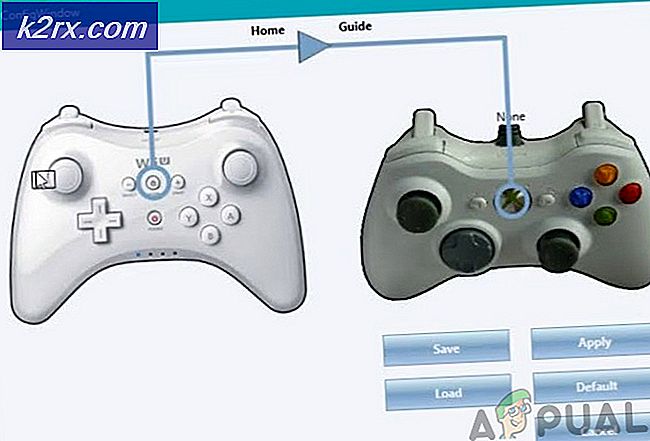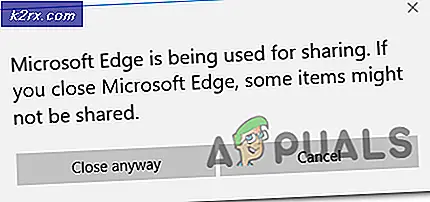Fix: Otillräckligt 16-bitars programfel
Detta är förmodligen en av de konstigaste fel som du kan få på din Windows-dator och du kan aldrig få reda på vad som orsakar det om du inte felsöker problemet så snart du börjar ta emot det. Det finns olika orsaker till problemet och en av dem innebär att din dator infekteras av skadliga program.
Å andra sidan kan programmet eller programmet du försöker köra helt enkelt vara oförenligt med ditt operativsystem. Det finns också andra saker, så se till att du följer anvisningarna nedan för att testa alla möjliga scenarier.
Lösning 1: Kontrollera om datorn är infekterad
Denna lösning är nummer ett på din lista eftersom det är den farligaste orsaken till frågan som bör tas om hand så snart som möjligt. Det finns många sätt på vilka detta fel kan manifesteras. Ibland får användarna kontinuerliga popup-fönster som säger:
Programmet eller funktionen (namn eller plats för filen) kan inte starta eller köras på grund av oförenlighet med 64-bitarsversioner av Windows. Vänligen kontakta programvaruleverantören för att fråga om en 64-bitars Windows-kompatibel version är tillgänglig.
Om platsen för filen visas misstänksam som C >> Windows eller C >> Windows >> System32, bör du fortsätta med felsökning omedelbart. Även om platsen visas normalt men du inte kommer ihåg att installera eller hämta något liknande, ska du fortfarande skanna datorn direkt genom att följa stegen nedan:
Det bästa sättet är att bli av med skadlig programvara genom att använda Malwarebytes Anti-Malware vilket är ett bra antivirusverktyg med en gratisversionsversion. Lyckligtvis behöver du inte programmet efter att du har löst upp det här problemet, så se till att du hämtar den fria versionen härifrån.
- Leta reda på den körbara filen du bara laddade ner och dubbelklicka på den för att öppna den.
- Välj var du vill installera MBAM och följ instruktionerna som kommer att visas på skärmen för att slutföra installationsprocessen.
- Öppna MBAM och välj alternativet Skanna tillgängligt på scannerns startskärm.
- Verktyget startar sin uppdateringstjänst för att uppdatera sin virusdatabas och sedan fortsätter den med skanningen. Var tålmodig tills den slutar.
- Starta om datorn efter att processen är över och kontrollera om du fortfarande får popup-knappen
Obs! Du bör också använda andra verktyg om du säkert kan berätta vilken typ av skadlig kod du har på datorn (ransomware, junkware, etc.) eftersom ett verktyg inte registrerar alla typer av skadliga appar. Om alla inte producerar något, följ stegen nedan:
- Navigera till den plats där felmeddelandet avser och aktivera visningen av dolda filer. Klicka på fliken Visa på Filutforskarens meny och klicka på kryssrutan Dolda objekt i fältet Visa / dölj. Filutforskaren visar de dolda filerna och kommer ihåg det här alternativet tills du ändrar det igen.
- Ta bort den misstänkta filen och allt runt det som kan verka som misstänkt. Du kan google både filen och andra filer i samma mapp för att kontrollera deras integritet.
- Använd sedan tangentkombinationen "Windows + R" på tangentbordet. Skriv "MSCONFIG" i dialogrutan "Kör" och klicka på "OK". Klicka på "Öppna uppgiftshanteraren" på fliken Starta. I fönstret Aktivitetshantering under fliken Starta, leta reda på något misstänkt (vanligtvis en skriptfil), högerklicka på den och välj Öppna filplats. Ta bort filen därifrån.
- Om ett fel uppstår som säger att filen du försöker radera är öppen för tillfället, om du fortfarande befinner dig i Aktivitetshanteraren, försök att söka efter det eller något misstänkt och avsluta processen genom att högerklicka på den och välja alternativet Slutuppgift. Upprepa raderingsprocessen efter det.
Anledningen till att du inte kan bli av med viruset helt enkelt genom att radera det är att ett skript också körs i bakgrunden som körs varje gång du startar datorn. Förhoppningsvis borde felet lösas nu. Eftersom felmeddelandet uppstod i första hand verkar det som om viruset utvecklades för en annan PC-arkitektur och det troligen inte kunde infektera din dator.
Lösning 2: Fel inträffar med en viktig systemfil
Om det här felet visas med en legitim systemfil (som du kan kontrollera genom att gå igenom filens namn och plats) kan det vara problemet med en korrupt systemfil som också (i de flesta fall) kommer att hindra att datorn startar korrekt. Eftersom SFC vanligtvis misslyckas med att lösa problemet ordentligt, kan du behöva kopiera den korrupta filen manuellt. Det finns flera saker du behöver innan du fortsätter med den här metoden:
PRO TIPS: Om problemet är med din dator eller en bärbar dator, bör du försöka använda Reimage Plus-programvaran som kan skanna förvaret och ersätta korrupta och saknade filer. Detta fungerar i de flesta fall där problemet uppstått på grund av systemkorruption. Du kan ladda ner Reimage Plus genom att klicka här- Den startbara DVD- eller USB-enheten i ditt operativsystem (vanligtvis den DVD du använde för att installera operativsystemet i första hand). Om du använder Windows 10 kan du till och med skapa det själv som förklaras nedan.
- En annan flash-enhet som innehåller en arbetssystemfil i rotmappen (finns inte i någon annan undermapp).
Om du är en Windows 10-användare kan du enkelt skapa en startbar återställnings-DVD eller USB genom att följa stegen nedan:
- Ladda ner Media Creation Tool från Microsofts officiella webbplats. Dubbelklicka på den nedladdade filen heter MediaCreationTool.exe för att starta guiden. Tryck på Acceptera.
- Välj Skapa installationsmedia (USB-flash-enhet, DVD eller ISO-fil) för ett annat PC-alternativ från startskärmen.
- Språket, arkitekturen och utgåvan av den startbara enheten väljs utifrån datorns konfiguration, men du bör rensa Använd de rekommenderade alternativen för den här datorns inställning för att välja rätt inställningar för din trasiga dator (du skapar förmodligen detta på en annan dator).
- Klicka på Nästa och klicka på USB-flashenheten eller DVD-alternativet när du blir ombedd att välja mellan USB eller DVD, beroende på vilken enhet du vill använda.
- Klicka på Nästa och välj enheten från listan som visar lagringsenheterna som är anslutna till din dator.
- Klicka på Nästa och Media Creation Tool fortsätter att hämta de filer som behövs för att installera Windows 10.
För att förvärva den korrupta systemfilen kan du antingen kopiera den från en fungerande dator med hjälp av flashenheten eller du kan ladda ner den här härifrån. Observera i båda fallen att du måste förvärva versionen för samma operativsystem med samma arkitektur.
För enkelhetens skull, låt oss säga att namnet på filen är BrokenFile.exe och att den finns i C >> Windows >> System32. Det kan skilja sig från, så se till att du justerar processen i enlighet med detta genom att byta ut det riktiga filnamnet och dess riktiga plats när du felsöker problemet.
- Sätt i flash-enheten med filen BrokenFile.exe i rotmappen och sätt in den återställningsenhet du äger eller som du skapade för ditt operativsystem och starta datorn.
WINDOWS XP, VISTA, 7: Windows Setup-fönstren ska öppnas och du får ange språk och inställningar för tid och datum. Ange dem och välj alternativet Reparera din dator längst ner efter att ha gått. Håll den första alternativknappen markerad när du blir ombedd att använda Återställningsverktyg eller Återställ datorn och klicka på Nästa. Välj Kommandotolk när du presenteras med skärmen Välj ett återställningsverktyg.
WINDOWS 8, 8.1, 10 : Du kommer att se en Välj din tangentbordslayout så välj din favorit. Skärmen Välj ett alternativ visas så klicka på Felsök >> Avancerade alternativ >> Kommandotolk.
- Använd följande två kommandon för att både radera den aktuella filen BrokenFile.exe på din dator och kopiera den fungerande samtidigt. Observera att filens namn är annorlunda och att platsen kan skilja sig från vilket du borde korrigera i enlighet med följande:
C: \ Windows \ System32> del LogonUI.exe
F:> kopiera LogonUI.exe C: \ Windows \ System32
- Avsluta kommandotolken och fortsätt för att starta om datorn. Problemet bör tas om hand nu.
Lösning 3: Ta emot felet med ett vanligt program
Denna orsak är förmodligen den mildaste eftersom du kan starta upp i ditt operativsystem och jobba normalt, men något hindrar dig från att köra ett visst program normalt. Om felet inträffar när du försöker köra ett program är det ganska möjligt att en fil har skadats och det är säkert att säga att den enda lösningen är att installera om den.
- Klicka på Start-menyn och öppna kontrollpanelen genom att söka efter det genom att bara skriva med Start-menyn poen. Alternativt kan du klicka på kugghjulsikonen i nedre vänstra delen av Start-menyn för att öppna appen Inställningar om du använder Windows 10.
- I Kontrollpanelen väljer du Visa som: Kategori alternativ längst upp till höger och klicka på Avinstallera ett program under avsnittet Program.
- Om du använder appen Inställningar, bör du klicka på Apps omedelbart öppna en lista över alla installerade program på din dator så vänta ett tag för att ladda det
- Leta reda på det program du vill fixa i Kontrollpanelen eller Inställningar och klicka på Avinstallera / Reparera. Följ alla instruktioner som visas efteråt för att installera den helt.
- När processen är över, ladda ner programmet igen från Internet eller från en lagringsenhet som du brukade installera den i första hand och kontrollera om problemet fortfarande visas.
PRO TIPS: Om problemet är med din dator eller en bärbar dator, bör du försöka använda Reimage Plus-programvaran som kan skanna förvaret och ersätta korrupta och saknade filer. Detta fungerar i de flesta fall där problemet uppstått på grund av systemkorruption. Du kan ladda ner Reimage Plus genom att klicka här