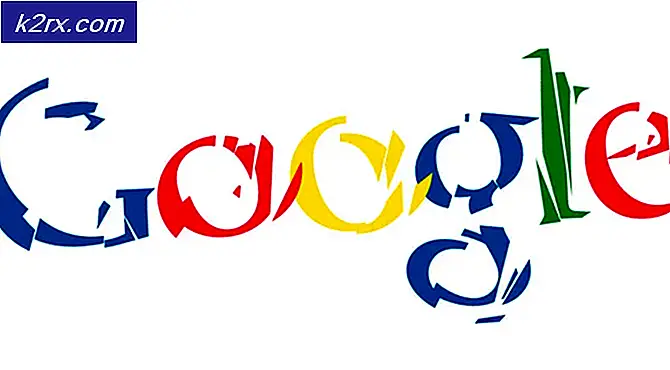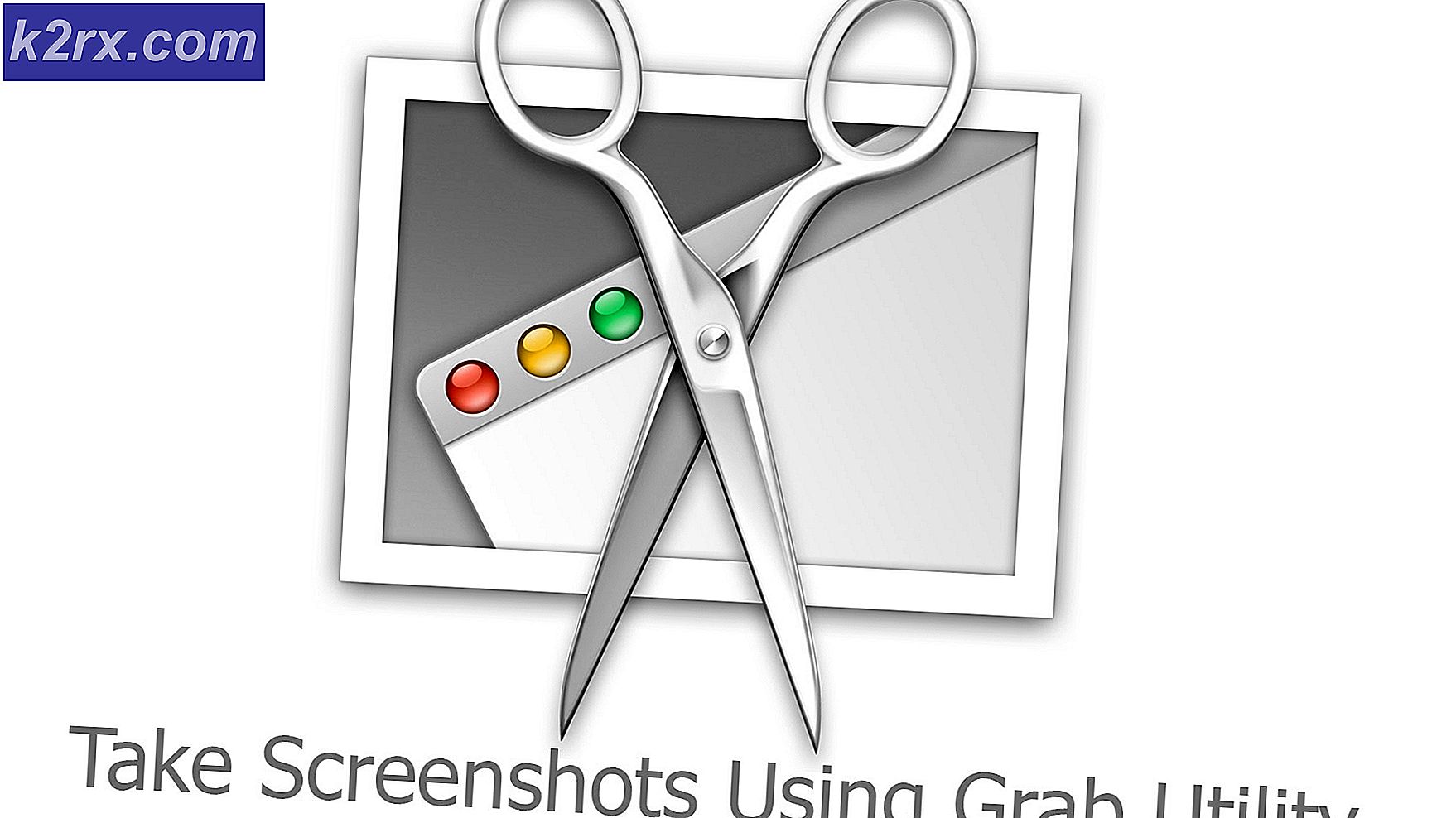Fix: USB Composite Device kan inte fungera korrekt med USB 3.0
Om du bara har köpt en helt ny bärbar dator eller skrivbord, finns det en stor chans att alla dina USB-portar är USB 3.0. USB 3.0 är mycket mer pålitlig, vägen snabbare, och hela världen antar långsamt det som den nya tekniken standarden.
Men om alla dina USB-portar är 3, 0, löper du risken för stora kompatibilitetsproblem när man hanterar äldre enheter som bara vet hur man använder USB 2.0. De största hindren hittas förmodligen när man försöker ansluta en gammal skrivare till en USB 3.0-port. Vanliga felmeddelanden för denna fråga är USB-komposit-enhet är en äldre USB-enhet och kanske inte fungerar i USB 3 eller USB Composite Device kan inte fungera korrekt med USB 3.0 ".
I teorin är USB 3.0 bakåtkompatibel och borde fungera bra med USB 2.0. Men verkligheten beror mycket på åldern på din skrivare och drivrutinerna du jobbar med. Om du försöker ansluta din gamla skrivare som använder USB 2.0 till en USB 3.0-port, är chansen att den inte fungerar som förväntat. Detta är ännu vanligare om du använder Windows 10. Vissa användare har även rapporterat att deras USB 2.0-skrivare har slutat fungera efter en Windows 10-uppdatering. Även om vi inte kan veta säkert om detta var avsiktligt, flyttar den globala trenden definitivt bort från USB 2.0.
Men var inte så snabb att kasta din skrivare ut ur fönstret. Innan du accepterar den oundvikliga framtiden finns det några saker du kan försöka göra din USB 2.0-skrivare kompatibel med en USB 3.0-port.
Metod 1: Installera skrivardrivrutinen manuellt
Windows 10 är extremt bra för att hitta drivrutinerna för de enheter du ansluter automatiskt. Men jag skulle inte lita på den här funktionen för mycket om du ansluter en gammal skrivare. Om din dator upptäcker skrivaren men den inte fungerar ordentligt bör du börja söka efter några drivrutiner först.
Ett snabbt sätt att ta reda på om du har ett drivrutinsproblem är att navigera till Kontrollpanelen> Maskinvara och ljud> Enheter och skrivare. Om ikonskrivaren innehåller ett utropstecken måste du ladda ner några drivrutiner.
Börja gräva igenom dina saker för den skrivarinstallationsskivan och installera drivrutinen därifrån. Om det inte är möjligt, börja titta på nätet för det. Om du söker på nätet, se till att du befinner dig inom de officiella nedladdnings sidorna och arkiverna. Det är osannolikt att du hittar en drivrutin för Windows 10 för din gamla skrivare, men du kan bosätta dig för en Windows 8-kompatibel drivrutin. Det borde fungera bra.
Metod 2: Anslut skrivaren till laddningsporten
Om du inte lyckades fixa bron mellan din gamla skrivare och en USB 3.0-port, låt oss använda ett annat tillvägagångssätt. Även om din bärbara dator / skrivbord bara har USB 3.0-portar, måste en av dem vara en laddningsport. Det är vanligtvis lätt att hitta eftersom det har en laddningsikon bredvid den.
Det är ett långt skott, men vissa användare har antytt att laddningsporten gjorde det möjligt för dem att börja skriva ut igen från en USB 2.0-enhet. Jag är inte säker på tekniken bakom det här, men jag antar att den har något att göra med laddningsporten som kan ge mer ström än de vanliga. Hur som helst är det värt ett skott.
Metod 3: Inaktivera och återaktivera USB-kontrollerna
Om de två första metoderna har misslyckats, låt oss försöka avinstallera och installera om de inbyggda USB-drivrutinerna. Du kan hantera korruption i USB-drivrutinerna. Var inte rädd för detta förfarande, det är helt ofarligt. Windows söker automatiskt efter hårdvaruförändringar och installerar om de korrekta drivrutinerna automatiskt igen. Här är vad du behöver göra:
- Tryck på Windows-tangenten + R för att öppna ett Run-kommando. Skriv devmgmt.msc och tryck Enter för att öppna Enhetshanteraren.
- När du är inne i Enhetshanteraren bläddra du hela vägen till Universal Serial Bus-kontroller och expandera posten.
- Högerklicka på den första USB-kontrollen och klicka på Avinstallera för att ta bort den.
- Upprepa proceduren med varje USB-styrenhet som anges under Serial Bus-kontroller . När du har avinstallerat dem alla, starta om datorn.
- Vid omstart söker Windows automatiskt efter hårdvaruändringar och installerar de saknade drivrutinerna. När det är klart, koppla in skrivaren igen och se om du kan skriva ut.
Metod 4: Med hjälp av ett Auto Repair-utrustningsverktyg (endast HP)
Jag är inte säker på om alla skrivare tillverkare har ett verktyg så här, men HP har en programvara som heter Print and Scan Doctor som kan diagnostisera och lösa kompatibilitetsproblem som detta. Allt du behöver göra är att ladda ner verktyget från HP: s officiella webbplats och köra körbar.
PRO TIPS: Om problemet är med din dator eller en bärbar dator, bör du försöka använda Reimage Plus-programvaran som kan skanna förvaret och ersätta korrupta och saknade filer. Detta fungerar i de flesta fall där problemet uppstått på grund av systemkorruption. Du kan ladda ner Reimage Plus genom att klicka härPrint and Scan Doctor upptäcker automatiskt USB-anslutningsproblem och tillämpar en rad automatiska korrigeringar. Om du inte har en HP-skrivare, sök på nätet för ett motsvarande verktyg för din tillverkare.
Metod 5: Använda Windows USB Felsökare
Om inget fungerat hittills, låt oss prova ett Microsoft-utvecklat verktyg. Microsoft har en super kraftfull webbaserad automatisk diagnostik och reparationsapp. Problemet är, det är inte buntat med någon version av Windows. För att använda Windows USB Felsökare, ladda ner verktyget från den här officiella länken.
När du har laddat ner det, öppnar du verktyget och följer anvisningarna på skärmen. Om det finns några inkonsekvenser, kommer Windows USB Felsökare automatiskt att tillämpa de korrigeringar som krävs.
Metod 6: Aktiverar USB Legacy Support för USB-kontroller
Om du fortfarande är utan skrivaren får du tillgång till BIOS / UEFI-inställningarna och ser om USB Legacy Support är aktiverat för dina USB-kontroller. Du kan hitta den under liknande ordalydelse eller i två separata kategorier för Standard- och USB 3.0-controllers. I min ASUS bios finns USB Legacy Support på fliken Avancerat.
Metod 7: Förhindra att Windows stängs av enheten
Om skrivaren bara ansluter ett ögonblick innan du försvinner från din Windows-dator kan det vara att en Windows-glitch automatiskt stänger av enheten för att spara ström. Detta är känt att hända med olika bärbara energibesparingsplaner. Här är vad du behöver göra:
- Tryck på Windows-tangenten + R för att öppna ett Run-kommando. Skriv devmgmt.msc och tryck Enter för att öppna Enhetshanteraren.
- Bläddra hela vägen till USB Serial Device Controllers och leta reda på USB Root Hub- poster.
- Högerklicka på en USB-rotnav och gå till Egenskaper> Flikhanteringsflik . Avmarkera kryssrutan bredvid Låt datorn stänga av den här enheten för att spara ström. Tryck Ok för att spara ditt val.
- Starta om datorn och anslut skrivaren igen.
Metod 8: Använd ett USB 2.0-hubb eller USB 2.0-expansionskort
Om inget av ovanstående har hjälpt, är ditt enda alternativ att köpa lite maskinvara. Men jag pratar inte om en ny skrivare, det skulle vara för dyrt. Den billigaste lösningen skulle vara att köpa en USB 2.0-hubb och anslut den till en USB 3.0-port. Det här tar bort eventuella kompatibilitetsproblem som du kan ha.
Om du äger ett skrivbord kan du också välja ett PCIe USB 2.0 expansionskort. De tenderar att vara ännu billigare än en USB 2.0-hubb.
PRO TIPS: Om problemet är med din dator eller en bärbar dator, bör du försöka använda Reimage Plus-programvaran som kan skanna förvaret och ersätta korrupta och saknade filer. Detta fungerar i de flesta fall där problemet uppstått på grund av systemkorruption. Du kan ladda ner Reimage Plus genom att klicka här