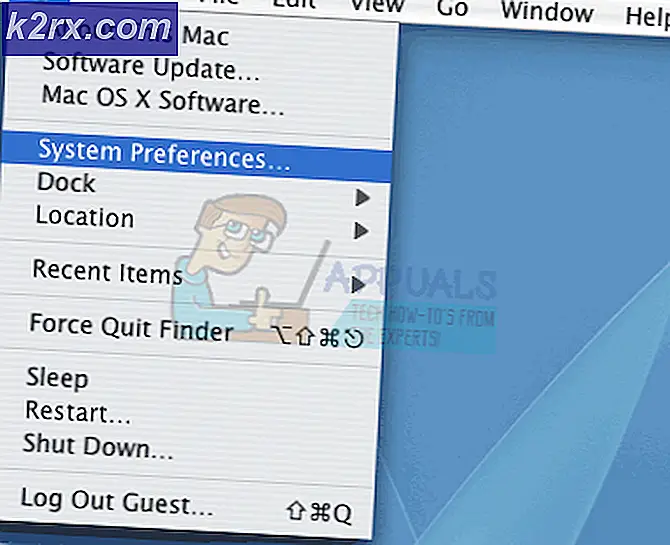Så här tar du skärmdumpar på MacOS och Mac OS X med Grab Utility
Apple-datorer har verkligen praktiska verktyg och funktioner. Några av dem är synliga på ytan, medan andra är lite begravda i MacOS och Mac OS X-gränssnittet. En plats där Apple gömmer sina skatteverktyg är mappen Verktygsprogram i Applikationer. Det är Apples land med mest pålitliga appar som aldrig dyker upp på din Macs huvudstadium. Här kan du hitta Terminal, Diskverktyg, Aktivitetsmonitor, Nyckelring Tillgång och Konsol. Bland de andra kraftfulla verktygen kan du hitta en Mac-app som heter Grab .
Vad är Grab och vad du kan använda den för
Grab är en inbyggd Apple-app tillgänglig på MacOS och Mac OS X som låter dig ta skärmdumpar på din skärm . Detta praktiska lilla verktyg ger dig hela skärmen, det separata fönstret eller bara en del av din skärm . Även om många liknande appar och verktyg gör liknande saker, är Grab ett av de bästa valen och kommer förinstalleras på alla Mac-datorer. Mac har också inbyggd skärmdumpskombination (Command + Shift + 3 och Command + Shift + 4), men Grab är utmärkt. Så varför väljer du bara bra när du kan ha utmärkt.
Vad kan du göra med att ta tag i?
- Fånga en del av skärmen.
- Ta skärmdumpar av separata fönster på skärmen.
- Fånga en tidsinställd skärm.
Med den här funktionen kan du ställa in och flytta alla fönster eller ikoner och öppna menyer i 10 sekunder innan det ingår i skärmdumparna.
- Inkludera ett alternativ att visa eller dölja pekaren i skärmdumpar.
Du kan justera det i Inställningar genom att välja en annan pekartyp eller ingen pekare.
- Fånga hela skärmen på din Mac.
- Spara skärmdumpar i olika format (JPG, PNG, TIFF).
- Skärmdump innehåller ett litet verktygstips som visar pekarens placeringskoordinater på skärmen.
Så här använder du Grab för att ta skärmdumpar
Först och mest uppenbart måste du starta Grab-appen. Och här kan du göra det.
- Öppna Finder, Gå till Program, Öppna mappen Verktyg, Dubbelklicka på Grab
- Du kan också skriva / Program / Verktyg / app i Finder, och appen startar.
- Öppna Launchpad, Gå till Annat och Öppna Grab .
- Eller Starta Spotlight Search och skriv Grab i sökfältet .
Så tar du skärmdump av en del av din skärm
Grab erbjuder dig ett alternativ att fånga en viss region på din skärm som du väljer . Du kan göra det genom att klicka på Capture på Macs menyrade och välja Val . Du kan också använda den dedikerade snabbkommandot Command + Shift + A. När du har startat funktionen klickar du och drar för att välja önskat infångningsområde . När du släpper klicket öppnas ett skärmdump i ett nytt fönster där du väljer namn och format samt sparplats för den infångade bilden.
Hur man tar en skärmdump av ett fönster
För att ta en skärmdump av ett fönster som du väljer, klicka på Capture på Macs menyraden och välj Fönster . Du kan även använda tangentbordsgenväggen Kommando + Skift + W. En prompt kommer att visas med instruktioner för att välja det fönster du vill fånga. Klicka på Välj fönster och klicka på det fönster du vill fånga.
Så här tar du en skärmdump av en hel skärm
För att ta en skärmdump av hela skärmen, klicka på Capture på Macs menyraden och välj Screen . Du kan också göra det med tangentbordets genväg Command + Z. Ett meddelande kommer att dyka upp och informera dig om att klicka på skärmen när du är redo att fånga hela skärmen.
PRO TIPS: Om problemet är med din dator eller en bärbar dator, bör du försöka använda Reimage Plus-programvaran som kan skanna förvaret och ersätta korrupta och saknade filer. Detta fungerar i de flesta fall där problemet uppstått på grund av systemkorruption. Du kan ladda ner Reimage Plus genom att klicka härSå här tar du ett bildskärm med Timer
Detta är överlägset den bästa funktionen som Grab erbjuder. Det låter dig ta en skärmdump efter en kort tidsperiod (10 sekunder), och här är hur du använder den. Klicka på Capture i Macs menyrade och välj Timed Screen eller använd tangentbordets genväg Command + Shift + Z. Klicka nu på Start Timer och Grab tar en skärmdump av hela skärmen 10 sekunder senare. Du har tillräckligt med tid för att starta någon åtgärd och öppna vilket fönster du vill fånga. Människor brukar använda Timed Screen för att ta bilder av deras Mac-meny och menyalternativ.
Efter att du har tagit skärmbilden kan du se information om det genom att klicka på Redigera på Macs menyrade och välja Inspector. Detta har också en dedikerad tangentbordsgenväg - Kommando + 1. Här kan du se bildens djup och storlek. Som standard sparar Grab alla bilder i TIFF-format. Men du har också JPEG och PNG som varianter när du sparar bilden. Slutligen kan du använda förhandsgranskningsappen för att göra några ändringar i dina skärmdumpar som beskärning, storlek, etc.
Skärmbilder Kvalitet
Många av oss har särskilda krav när det gäller skärmdumpar kvalitet, som att använda särskilda filformat eller några upplösningsstandarder. Eftersom det inbyggda formatet för Grab-skärmdumpar är TIFF, är bilderna ganska högupplösta. Grab gör dock skärmdumpar på din skärm, och om upplösningen på din skärm är 1080p kan du inte förvänta dig 4K-bilder från den. Det betyder att din skärmupplösning begränsar Grab-möjligheterna.
Om detta förvirrar dig, låt oss ta ett annat tillvägagångssätt vid situationen. Grab fångar själva pixlarna på skärmen. Så, om upplösningen på din skärm är 2880 × 1800, kommer alla bilder med full skärm att ha samma upplösning. För att du får bästa möjliga resultat av din bildskärm, gå till Systempreferences open Displays och kontrollera om du får den högsta upplösningen som är tillgänglig för din bildskärm.
Skärmbilder Bildformat
Standard och mest använda bildformat på Macar är vanligtvis PNG. Du kan dock snabbt ändra det i vilket format du vill ha, med Terminal. Mac-enheter stöder de flesta av de populära bildformaten där ute som JPG, PNG, GIF, TIFF och PDF. Så, du har en mängd olika alternativ här.
Så här ställer du in ett standardbildformat med Terminal.
- Gå till Program, öppna hjälpprogram och dubbelklicka på terminalen
- Om du vill ändra standardformatet till JPEG skriver du följande text i Standardinställningar skriv com.apple.screencapture typ jpg
- För TIFF, skriv standardvärden skriv com.apple.screencapture typ tiff
- För att ändra det till GIF, skriv standardvärden skriv com.apple.screencapture typ gif
- Om du vill att PNG ska vara ditt standardbildsformat, skriv standardinställningar skriv com.apple.screencapture typ png
- Och, för PDF, skriv standardvärden skriv com.apple.screencapture typ pdf
- Ändringarna du har gjort har ingen effekt förrän du startar om Mac eller använder ytterligare Terminal Action Kill SystemUIServer Se till att du gör ett eller annat sätt och ditt standardbildsformat kommer att ändras.
Grab fungerar inte efter uppdatering av din macOS eller OS X?
Om din Grab-app inte fungerar efter en OS-uppdatering kan det hända att inställningsfilen för den här appen har blivit skadad. Men här är hur kan du kontrollera och åtgärda problemet.
- Öppna Finder, navigera till Macs barmeny och välj Gå .
- Välj nu alternativet Gå till mapp, och en ny stapel visas i din Finder.
- Skriv i följande: ~ / Bibliotek / Inställningar / com.apple.Grab.plist och hit retur
- Flytta filen till skrivbordet eller till papperskorgen och starta om datorn .
- När din Mac är påslagen, försök Grab Om den fungerar kan du ta bort den gamla preferensfilen från skrivbordet eller papperskorgen.
Om den här proceduren för uppdatering av preferensfilen inte fungerade för dig, installerar du om Grab-appen med MacOS Recovery och installerar sedan om MacOS eller OS X.
Ytterligare skärmupptagningsalternativ på macOS och OS X
Om du av någon anledning inte vill använda Grab, försök använda dina vanliga kortkommandon för skärmdumpar. För att fånga hela Mac: s skärm, tryck på Command + Shift + 3 . För att fånga ett visst område på skärmen med hjälp av crosshairs, tryck på Command + Shift + 4 . Skärmbilderna sparas automatiskt som bildfiler på skrivbordet. Om du inte vill spara dem på skrivbordet, tryck bara på kontrollknappen och bilderna sparas till ditt urklipp. Därefter kan du enkelt klistra in i andra applikationer med alternativet Klistra in (Redigera och klistra in, ELLER Kommando + C).
Om du inte kan göra skärmdumpar med tangentbordsgenvägarna, se till att de är aktiverade i din Macs standardtangentmeny. Gå till Inställningar, välj Tangentbord och tryck på fliken Genvägar. Titta på den vänstra panelen för alternativet Skärmdump. På den högra panelen, se till att du har aktiverat rutorna bredvid alternativen för skärmfångst.
Slutord
Det här är de 2 inbyggda alternativen för att ta skärmdumpar på din Mac. Båda varianterna är inbyggda i din macOS eller OS X, och du behöver inte installera några ytterligare appar för att använda dem. Men om du föredrar att fånga skärmdumpar med någon tredje parts app kan du berätta vilken app du använder i kommentarsektionen nedan.
PRO TIPS: Om problemet är med din dator eller en bärbar dator, bör du försöka använda Reimage Plus-programvaran som kan skanna förvaret och ersätta korrupta och saknade filer. Detta fungerar i de flesta fall där problemet uppstått på grund av systemkorruption. Du kan ladda ner Reimage Plus genom att klicka här




![[FIXED] Wyze Error Code 90](http://k2rx.com/img/101143/fixed-wyze-error-code-90-101143.jpg)