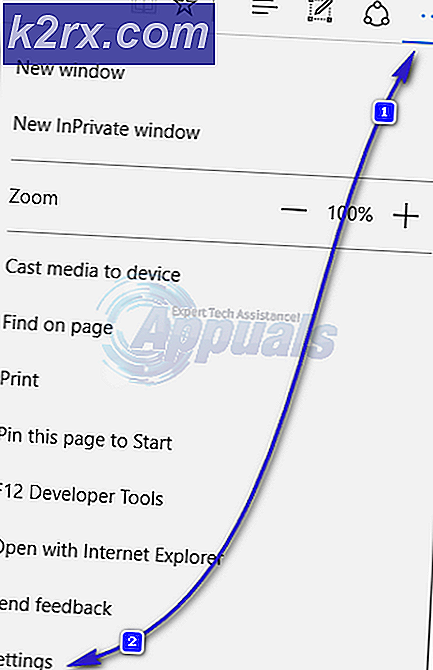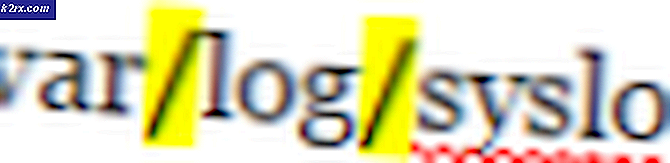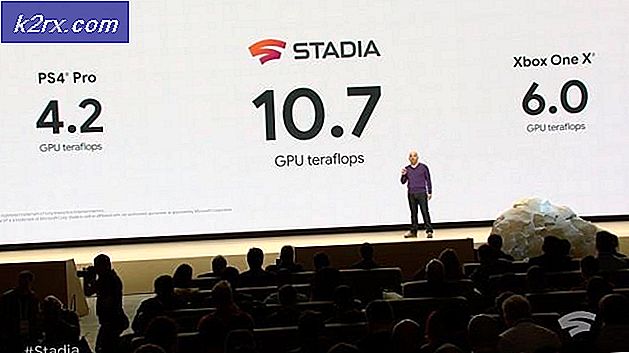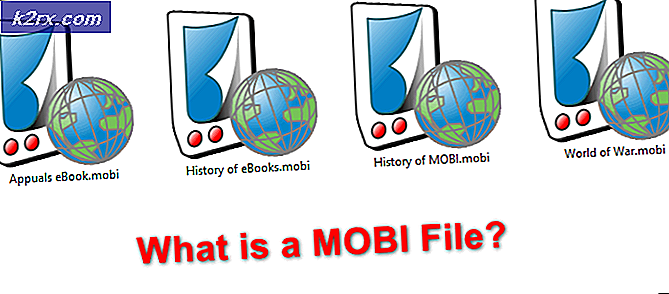Fix: Validation Task Deadline
Ett fel med tidsfristen för valideringsuppgift är att signalera att den här schemalagda säkerhetsuppgiften har blivit skadad. Vissa användare har rapporterat problem med uppgiften ValidationTaskDeadline i samband med att Task Scheduler öppnas. Vanligtvis förhindras de att öppna Task Scheduler helt medan du ser något av följande tre felmeddelanden:
- Uppgift ValidationTaskDeadline: Uppgiftsbilden är korrupt eller har manipulerats.
- Uppgiftens valideringsuppgift: Uppgiftsbilden är korrupt eller har manipulerats.
- Uppgiftsbilden är korrupt eller har manipulerats.
Felet verkar inträffa enbart på Windows 7-datorer efter en misslyckad aktivering eller misslyckad uppgradering till Windows 10. Efter att ha gjort några undersökningar om problemet visar det sig att problemet orsakas av mappen Windows Activation Technologies . Det verkar som om uppgiften ValidationTaskDeadline kontrollerar om användaren kör en genuin kopia av Windows 7. Med andra ord kör den ValidationTaskDeadline för att bekräfta om Windows 7-kopian är äkta, förbereder marken för en framtida uppgradering till en nyare Windows-version.
Obs! Tänk på att mappen Windows Activation Technologies inte representerar uppgiften ValidationTaskDeadline ensam - det är en samling aktiverings- och valideringskomponenter, liksom några ganska aggressiva anti-piratkopieringsfunktioner.
Trots att vi kunde identifiera falska positiva fel, är felaktigheten för valideringstidpunkten nästan alltid orsakad av en piratkopierad kopia av Windows 7. Men vi lyckades identifiera vissa händelser där användare som kör på legitima kopior av Windows 7 fastnade med detta fel efter Uppdateringsvalideringsprocessen misslyckades av olika skäl.
Om du för närvarande kämpar med det här problemet och äger en legitim kopia av Windows, har vi en metod som tycktes vara framgångsrik för att hjälpa andra användare som befann sig i en liknande situation som du. Följ stegen nedan i perfekt ordning tills du lyckas lösa problemet.
Obs! Om du får detta fel på en piratkopierad Windows-kopia, kommer inte stegen nedan att lösa problemet. I det här fallet är det enda sättet att ta bort felet och använda Task Manager igen att gå legit.
Så här åtgärdar du ValidationTaskDeadline-felet
Den mest populära lösningen för det här problemet är att återimportera de två valideringsuppgifterna (de som orsakar problemet). Börja med att följa stegen nedan för att extrahera ValidationTask och ValidationTaskDeadline, och sedan importera dem till Task Scheduler:
PRO TIPS: Om problemet är med din dator eller en bärbar dator, bör du försöka använda Reimage Plus-programvaran som kan skanna förvaret och ersätta korrupta och saknade filer. Detta fungerar i de flesta fall där problemet uppstått på grund av systemkorruption. Du kan ladda ner Reimage Plus genom att klicka här- Gå till C: \ Windows \ System32 \ Tasks \ Microsoft \ Windows \ Windows Activation Technologies.
Obs! Tryck på Ja om du uppmanas att ge åtkomstbehörigheterna. - Välj båda uppgifterna i den mappen och kopiera dem någon annanstans. Vi lade dem på skrivbordet . Klicka sedan på Fortsätt när du blir ombedd att ge administrativa behörigheter för att kunna flytta filerna.
- När båda uppgifterna sparas säkert på en annan plats, återvänd till mappen Windows Activation Technologies och töm innehållet.
- Öppna sedan ett körfönster ( Windows-tangent + R ), skriv taskschd.msc och tryck Enter för att öppna Aktivitetsschemaläggare. Eftersom de uppgifter som har orsakat problem raderas, bör Task Scheduler öppnas bara bra nu.
- I Aktivitetsschemaläggare, använd den vänstra rutan för att navigera till Aktivitetsschemaläggare bibliotek> Microsoft> Windows> Windows Activation Technologies .
- När du väl öppnat mappen Windows Activation Technologies högerklickar du någonstans i mittenpanelen och väljer Importera uppgift.
- Använd sedan fönstret Öppna för att bläddra till var du tidigare sparade de två uppgifterna och importera dem tillbaka till Aktivitetsschemaläggaren individuellt. När du uppmanas till fönstret Skapa uppgift klickar du bara på OK.
Obs! Om du lyckas importera båda filerna igen ska problemet lösas efter att du startat om datorn. Om du får A-uppgiften eller mappen med det här namnet finns det redan ett fel, fortsätt med stegen nedan. - Återgå till C: \ Windows \ System32 \ Tasks \ Microsoft \ Windows \ Windows Activation Technologies. Du kommer troligen att upptäcka att de två fruktansvärda uppgifterna har återkommit magiskt igen i mappen Windows Activation Technologies .
- Eftersom de två filerna som automatiskt genereras av Windows, är det enda sättet att förhindra att detta händer igen att byta namn på dem med .old- tillägget. Högerklicka på varje fil, välj Byt namn och lägg till .old- tillägget i slutet av varje namn. Obs! Den .old- tillägget fungerar som en indikator för ditt operativsystem - säger att den ignorerar den här filen när en nyare version har skapats.
- Återgå nu till Task Scheduler och re-importera de två uppgifterna som gjort i steg 6 och 7 för att lösa problemet.
Om du fortfarande har problem med uppgift om tidsfristen för valideringsuppgift, överväg att använda en systemåterställningspunkt för att återställa ditt system till en tidigare punkt (helst innan aktiveringsprocessen misslyckades). Om du inte vet hur du gör det följer du vår djupartikel (här) om hur du skapar och använder systemåterställningspunkter .
Relaterade artiklar)
Uppgiftsbilden är korrupt eller har manipulerats
PRO TIPS: Om problemet är med din dator eller en bärbar dator, bör du försöka använda Reimage Plus-programvaran som kan skanna förvaret och ersätta korrupta och saknade filer. Detta fungerar i de flesta fall där problemet uppstått på grund av systemkorruption. Du kan ladda ner Reimage Plus genom att klicka här