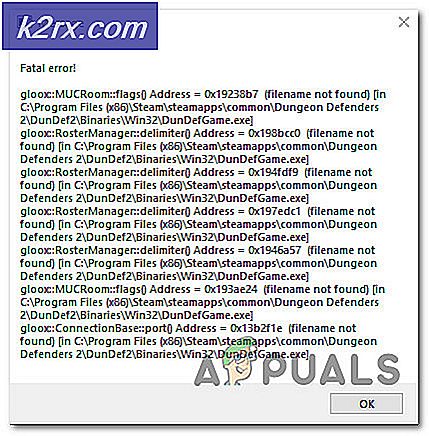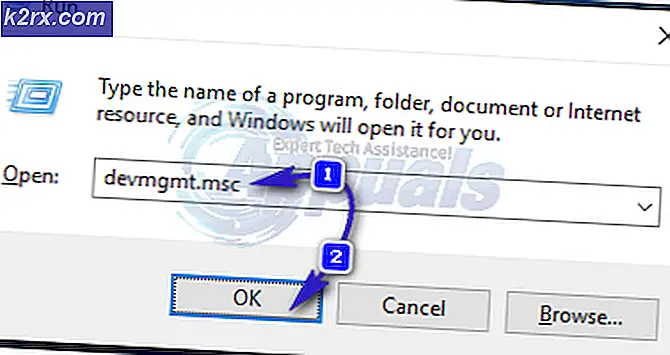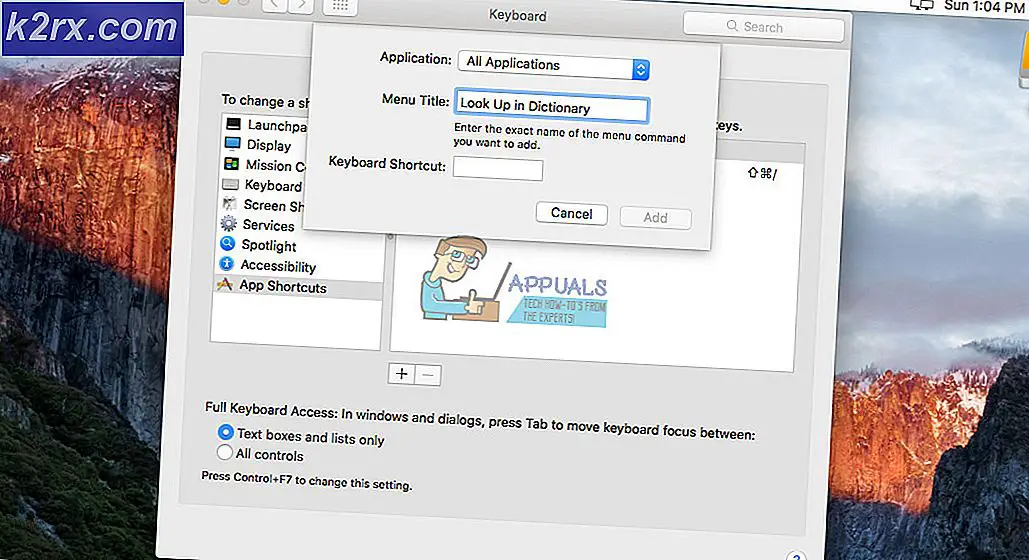Fix: WiFi Network Force startas om när Google Pixel 2 är ansluten
Ägare av Google Pixel 2 rapporterar ett mycket märkligt problem där anslutning av deras enhet till specifika WiFi-nätverk resulterar i att nätverk tvingas starta om. Användare som berörs av detta problem rapporterar att när det inträffar tvingas alla enheter som är anslutna till det aktuella WiFi-nätverket ut och nätverket görs oanvändbart i ungefär en minut, under vilket nätverket startar om sig själv. När omstarten har lyckats ansluts alla enheter som tidigare var anslutna till nätverket och nätverket fortsätter att fungera felfritt, med Google Pixel 2 nu ansluten och har tillgång till den.
Vad får ett WiFi-nätverk att starta om när en Google Pixel 2 är ansluten till det?
Det finns bara en handfull saker som möjligen kan få ett WiFi-nätverk att ha en figurativ allergisk reaktion på en Google Pixel 2 och nysa (eller snarare, tvinga stäng alla anslutningar och starta om), nämligen:
Hur kan jag förhindra att ditt WiFi-nätverk startas om när en Google Pixel 2 är ansluten?
1. Starta om både telefonen och WiFi-nätverket
Den vanligaste orsaken till problemet är överlägset någon form av tillfällig inkompatibilitet mellan Google Pixel 2 och WiFi-nätverket som den ansluter till. Detta kan vara allt från ett program som körs på telefonen som skapar störningar för att WiFi-nätverkets resurser tilldelas på ett specifikt sätt som gör det och telefonen inkompatibel, eller något däremellan. Oavsett vad exakt, inkompatibilitet är, är dock en filtlösning för dem alla att strömcykla både telefonen och WiFi-nätverket.
- Håll nedKraft/Låsapå Google Pixel 2 tills du ser en snabbmeny visas.
- Tryck på på snabbmenyn som visasStäng av.
- Koppla bort WiFi-routern som styr WiFi-nätverket du står inför detta problem med.
- Vänta i 30-60 sekunder.
- Anslut WiFi-routern till dess eluttag.
- Medan du väntar på att WiFi-nätverket ska starta säkerhetskopierar du och håller nedKraft/Låsapå Google Pixel 2 tills skärmen tänds och telefonen startar.
- När telefonen startar, slå påWiFi och försök ansluta till det WiFi-nätverk som du tidigare mötte detta problem med. Kontrollera om problemet fortfarande kvarstår.
2. Se till att du inte överskrider nätverkets maximalt tillåtna anslutningar
De flesta WiFi-nätverk tillåter bara att ett visst antal enheter ansluts till dem samtidigt, och om denna gräns överskrids kan nätverket fungera felaktigt och tvinga sig att starta om. För att se till att du inte upplever problemet bara för att du överskrider det maximala antalet aktiva anslutningar som det drabbade nätverket tillåter, koppla bort en enhet som redan är ansluten till nätverket innan du ansluter Google Pixel 2 till den, vänta i 30-60 sekunder och anslut sedan Google Pixel 2 till nätverket. När du är ansluten, kontrollera om problemet har lösts.
3. Aktivera QoS i nätverket (endast för ASUS-routrar)
Det finns något djupt sittande hat mellan Google Pixel 2 och ASUS WiFi-routrar, för när man ansluter till ett WiFi-nätverk som styrs av en ASUS-router stänger nätverksstyrkan alla anslutningar och startar omedelbart om. Den exakta inkompatibiliteten mellan ASUS-routrar och Google Pixel 2 är fortfarande okänd, men det har förmodligen något att göra med hur ASUS-routrar fördelar nätverksresurser mellan anslutna enheter eftersom detta problem kan lösas genom att helt enkelt aktivera QoS på den drabbade ASUS-routern. QoS (Quality of Service) är en inbyggd teknik för de flesta routrar som hanterar datatrafik för att minska paketförlust och nätverksjitter och kan hantera nätverksresurser genom att kontrollera hur de tilldelas och hur data flyttas mellan anslutningar. För att aktivera QoS på din ASUS-router måste du:
- I en webbläsare du väljer skriver du in192.168.1.1 och tryckStiga påför att tas till den webbaserade installationssidan för din ASUS-router. 192.168.1.1 är adressen till denna inställningssida på nästan alla ASUS-routrar, men i händelse är det inte för din, det kan du helt enkelt hitta din routers privata IP-adress och fortsätt.
- Logga in på installationssidan. Standardanvändarnamnet för alla ASUS-routrar är “administration“, Och standardlösenordet för alla ASUS-routrar är“administration“. Om du tidigare har ändrat inloggningsuppgifterna för denna inställningssida, anger du inloggningsuppgifterna som du har definierat, eller om autentiseringsuppgifterna har ändrats av din nätverksadministratör, kontakta dem och be om uppgifterna.
- På vänster sida av skärmen, leta reda på och klicka påTrafikchef.
- Klicka på skjutreglaget bredvidQoS alternativet att vrida på detPå.
- När skjutreglaget blir grönt ochQoS har varitaktiverad, ställ inQoS-typsomTraditionell QoS.
- Skriv in din Ladda ner bandbreddsom1000, och dinLadda upp bandbreddsom1000.
- Klicka påSpara.
- OmstartWiFi-nätverket, och när det startar säkerhetskopierar, kontrollera att problemet har lösts.