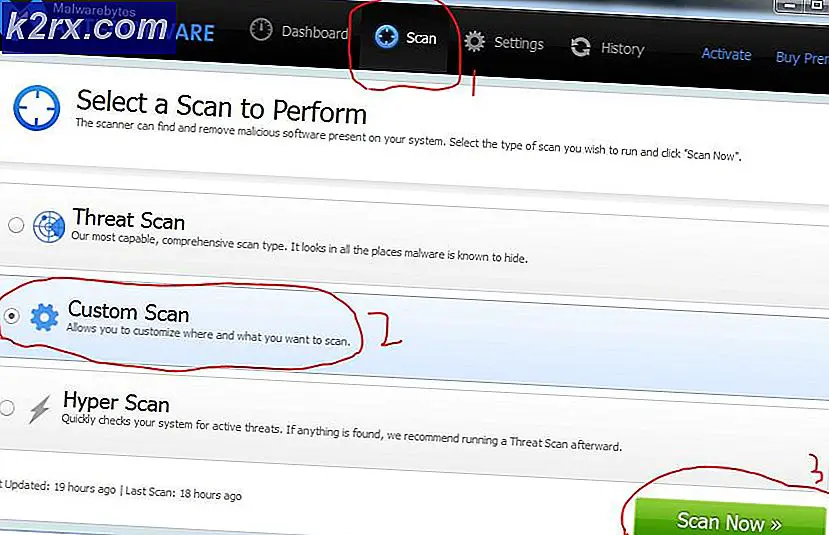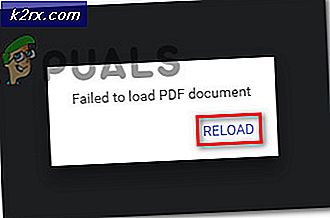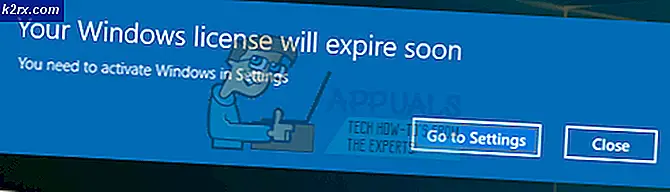Så här fixar du Windows Movie Maker Error 0x80004003 och 0x87160139
Windows Movie Maker är ett bra verktyg för att skapa och redigera mediefiler. Men ibland kan du möta felet som 0x80004003 eller 0x87160139 med gula fel / varningsskyltar på dina bilder eller mediefiler i projektet. Fel kan uppstå när som helst, även om ditt projekt fungerade bra senast när du kontrollerade.
Orsaker till dessa fel
Det finns flera anledningar som orsakar fel som dessa.
- Du kanske inte har den senaste versionen av Windows Movie Maker eller dina grafikkortsdrivrutiner
- Din mediefil kanske inte stöds av Windows Movie Maker
- Dina filer eller bilder kan tas bort eller flyttas från den plats de var ursprungligen närvarande
- Dina projektfiler kan användas av något annat program
- Du kanske inte har codecs för filen du vill arbeta med i Windows Movie Maker
Som du kan se kan det finnas flera anledningar, så det är bättre att först gå igenom felsökningen och följ sedan Metod 1. Om det inte löser problemet fortsätt du vidare till nästa metod.
Felsökning
Få den senaste versionen
Det första du bör göra är att du har den senaste versionen av Windows Movie Maker. Gå hit och ladda ner Windows Movie Maker för din Windows-version.
Kontrollera de filer som stöds
Vissa mediefiler stöds inte av Windows Movie Maker, vilket kan orsaka detta problem. Så gå här och kontrollera om filen du använder finns i listan över filer som stöds.
Metod 1: Kontrollera om dina filer är på samma plats
Problemet kan också orsakas av filen som saknas från platsen.
- Håll Windows-tangenten och tryck på R (släpp Windows-tangenten). För Windows 7, klicka på Start > Klicka på Alla program > klicka på Tillbehör > välj Kör .
- Skriv moviemaker och tryck på Enter
- Klicka på Arkiv och välj sedan Öppna projekt
- Leta reda på din mediefil, klicka på den och välj Öppna
- Dubbelklicka på bilden som visar den gula felikonen
- Välj Sök
- Leta reda på filen i din dator, klicka på den och välj Öppna
Metod 2: Kontrollera kodar
Ibland kan problemet bero på de felaktiga codecsna. Ljud- och videofiler kräver korrekta codecs för att de ska fungera korrekt.
Gå hit och ladda ner MediaInfo. När nedladdningen är klar dubbelklickar du på filen och följer anvisningarna på skärmen.
PRO TIPS: Om problemet är med din dator eller en bärbar dator, bör du försöka använda Reimage Plus-programvaran som kan skanna förvaret och ersätta korrupta och saknade filer. Detta fungerar i de flesta fall där problemet uppstått på grund av systemkorruption. Du kan ladda ner Reimage Plus genom att klicka härNär du har installerat följer du följande steg
- Håll Windows-tangenten och tryck på R (släpp Windows-tangenten). För Windows 7, klicka på Start > Klicka på Alla program > klicka på Tillbehör > välj Kör .
- Skriv mediainfo och tryck på Enter
- När MediaInfo öppnas. Gå till Arkiv > Öppna > Fil och välj den videofil du vill kolla. När du väl valt, klicka på Öppna
- Nu kan du se informationen om codecs. Om du vill ha en detaljerad eller annan vy, klicka på Visa och välj Ark (eller något annat format du vill ha)
Metod 3: Kontrollera och uppdatera grafikkortsdrivrutinerna
För att du har de senaste grafikkortsdrivrutinerna:
- Håll Windows-tangenten och tryck på R (släpp Windows-tangenten). För Windows 7, klicka på Start > Klicka på Alla program > klicka på Tillbehör > välj Kör .
- Skriv dxdiag och tryck på Enter
- Klicka på ja om det begär att du kontrollerar dina drivrutiner
- Klicka på Visa flik
Kontrollera om drivrutinerna är uppdaterade och det finns inga problem att upptäcka. För att försäkra dig om att du har de senaste drivrutinerna, gå till videokortstillverkarens webbplats och kolla den senaste versionen av ditt grafikkortsdrivrutin.
Metod 4: stängning av andra öppna filer
Det här problemet kan också orsakas om dina filer används av ett annat program eller öppnas någon annanstans. Stäng alla andra program som körs och stäng också Window Movie Maker.
Kör Window Movie Maker igen och kontrollera om det finns fel.
Metod 5: Sänka videokvaliteten
Att sänka videokvaliteten från High Definition (1080p) till high definition (720p) kan också lösa problemet. Om du har valt High Definition (1080p) som din utskriftskvalitet försöker du sänka den.
PRO TIPS: Om problemet är med din dator eller en bärbar dator, bör du försöka använda Reimage Plus-programvaran som kan skanna förvaret och ersätta korrupta och saknade filer. Detta fungerar i de flesta fall där problemet uppstått på grund av systemkorruption. Du kan ladda ner Reimage Plus genom att klicka här