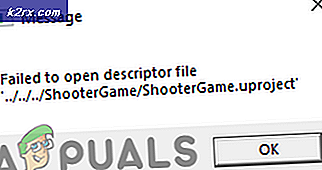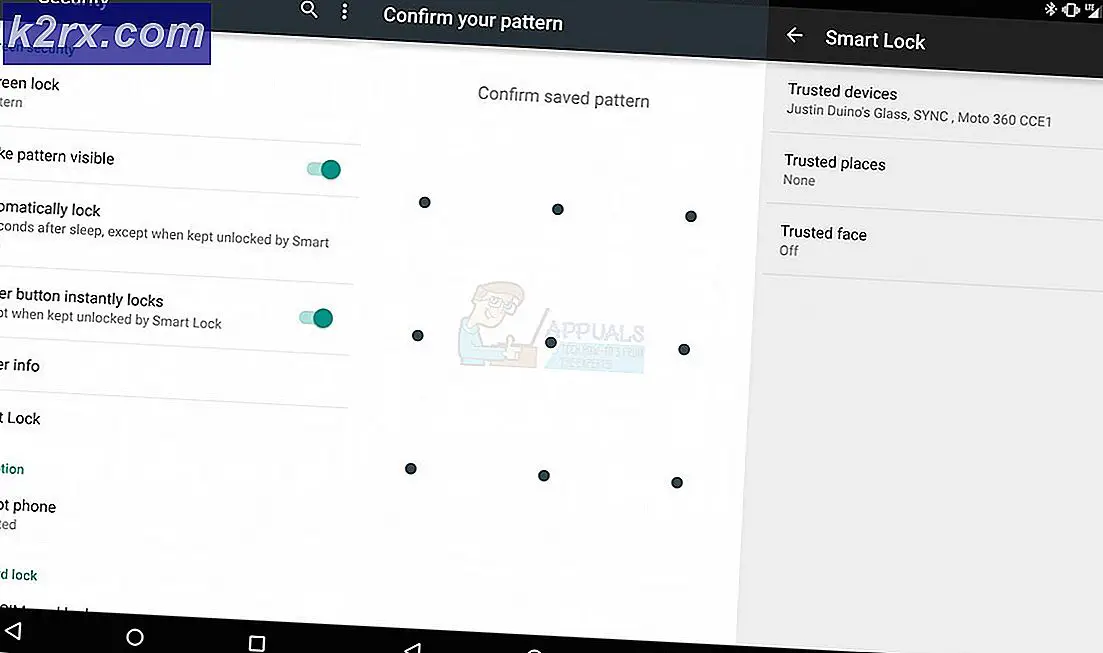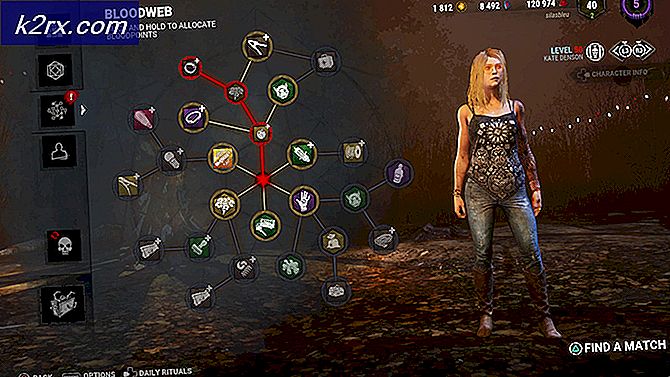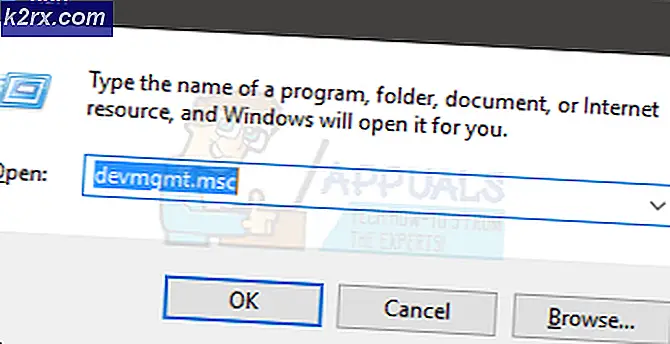Fix: wifitask.exe orsakar användning av hög CPU
Windows 10 är ett utmärkt komplement till linjen i Microsofts operativsystem. Det har blivit väl mottaget i majoriteten. Där hemanvändare migrerar mot Windows 10 i bulks har företag också börjat installera det på arbetsplatser också. Eftersom antalet användare ökar, buggar och glitcher är bundna att upptäckas när tiden går, ingen mjukvara är perfekt och Windows 10 operativsystem är en mäktig stor programvara. Microsoft arbetar också med buggarna och frågorna som kommer till deras kunskaper och upptäckas dagligen men tiden Microsoft tar för att lösa dem är helt enkelt inte tillräckligt snabb.
Ett av de problem som användarna nyligen har börjat rapportera är en full och konstant 100% eller nästan 100% användning av sina processorer som saktar ner sina datorer avsevärt. På en närmare titt, förmodligen i fliken Detaljer kan en användare upptäcka att en process med namnet wifitask.exe skulle ta upp cirka 30-80% av CPU: ns kapacitet, vilket orsakar eventuell hög CPU-användning. En användare som försöker avsluta den här uppgiften minskar CPU-användningen, men det blir bara en tillfällig seger, eftersom uppgiften startar automatiskt igen och användningen kommer att klättra upp igen och ge dig tillbaka till fyrkant.
Processen i fråga här, wifitask.exe, är ett Wi-Fi-bakgrundsuppgift och är säkerhetsrelaterad process förknippad med operativsystemet Windows 10, så du behöver oroa dig för malware eller någonting. För det mesta beror det på ett fel i Windows Defender, ett anti-malware-program, vilket gör att wifitask.exe uppför sig så här. Nedan följer de lösningar som är kända för att väcka wifitask.exe-problemet igen.
Lösning 1: Verifiera ditt Windows-konto
Du kan hoppa över den här lösningen om du bara använder ett lokalt konto i Windows, men om du synkroniserar ditt e-postkonto med Windows kan det här vara den lösning du behöver. Om du har gjort några signifikanta förändringar nyligen kan Windows sätta ditt konto i ett obekräftat tillstånd och orsaka dess säkerhetsprocesser som wifitask.exe att starta och köra runt de processer som orsakar användningen av hög CPU.
För att verifiera det, tryck helt enkelt på och håll ned Windows- tangenten och tryck på I. Inställningar Windows visas.
Klicka på Konton .
I en ljusblå nyans kan du se Verify- knappen under ditt Kontonamn. Klicka på den.
Ange ditt lösenord för e-postkonto som synkroniseras med Windows-kontot. Verifieringsmetoden kan skilja sig från och du måste kanske ange en alternativ e-postadress eller ditt telefonnummer s sista 4 siffror som är kopplade till ditt e-postkonto och en säkerhetskod skickas därefter till den.
PRO TIPS: Om problemet är med din dator eller en bärbar dator, bör du försöka använda Reimage Plus-programvaran som kan skanna förvaret och ersätta korrupta och saknade filer. Detta fungerar i de flesta fall där problemet uppstått på grund av systemkorruption. Du kan ladda ner Reimage Plus genom att klicka härKlicka på Nästa och ange sedan säkerhetskoden som du mottog i telefonnumret eller e-postadressen. Och nu klicka på Nästa .
När ditt Microsoft-konto har verifierats, kontrollera om problemet är löst. Om inte, fortsätt till nästa lösning.
Lösning 2: Använd en ersättare för Windows Defender
Processen i fråga wifitask.exe är ett barnprocess av Microsoft Defender, standardprogrammet för anti malware i Windows 10. På grund av att det har installerats en trasig patch, är det känt att den orsakar hög CPU-användning och diskanvändning. Vad som kan göras här är att du kan använda en annan 3: e Party Anti Malware-applikation som automatiskt skulle stänga av Microsoft Defender, varför detta problem ska lösas.
Det finns många bra och gratis Anti Malware-program där ute som AVAST Antivirus, AVG, ESET Smart Security för Windows, även om användarna har rapporterat att AVAST Free Antivirus har arbetat specifikt för problemet. Du kan ladda ner den från den här länken.
Efter nedladdning, Kör den nedladdade filen och följ instruktionerna på skärmen. När du har installerat kontrollerar du problemet. Om inte, fortsätt till nästa lösning.
Lösning 3: Stäng av Förbättra automatiskt mina bilder
Med de många nya funktionerna som introduceras i Windows 10 är en Automatic Enhancer i Windows Photo-applikation som, som namnet antyder, automatiskt förbättrar ljusstyrka, kontrast etc. i dina foton. I vissa fall är den här funktionen känd för att utlösa den här höga CPU-användningen med wifitask.exe med det mesta av CPU.
För att stänga av den, tryck på Windows-tangenten för att öppna menyn Start (Sök).
Klicka på Alla appar .
Bläddra ner och klicka på Foton för att köra appen Foton.
När appen Applikationer visas visas Klicka på Inställningar längst ner till vänster på skärmen.
I avsnittet Visa och redigera, under Förbättra automatiskt mina foton och När foton har dubbletter på nätet eller digitalt negativt, visa bara en, Klicka på vänster sida av skjutreglaget för att stänga av dem. Sliderknappen blir vit.
Starta om nu ditt system. Frågan bör lösas nu.
PRO TIPS: Om problemet är med din dator eller en bärbar dator, bör du försöka använda Reimage Plus-programvaran som kan skanna förvaret och ersätta korrupta och saknade filer. Detta fungerar i de flesta fall där problemet uppstått på grund av systemkorruption. Du kan ladda ner Reimage Plus genom att klicka här