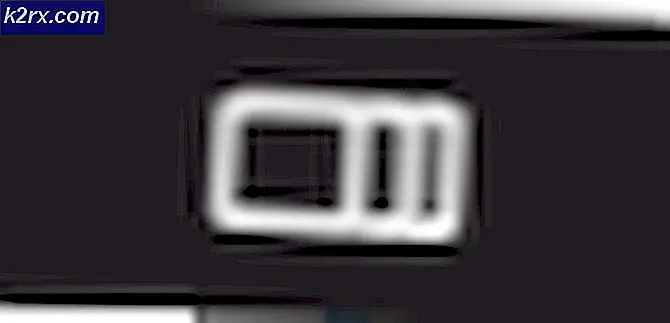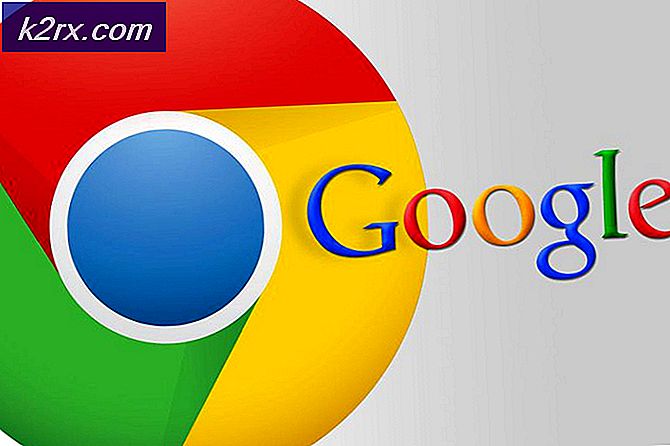Så här fixar du flera mappar och ikoner på OneDrive
OneDrive är Microsofts cloud storage-plattform som låter dig lagra dina viktiga dokument och mediefiler på molnet. Microsofts OneDrive ger också ett bra sätt att synkronisera din lagringslagring för åtkomst från flera enheter. Det finns ingen tvekan om att det finns många fördelar med att använda OneDrive, men ibland kan du möta några problem som är ganska besvärliga, särskilt om du har viktiga saker lagrade på molnet. Ibland kan du kanske inte se något annat än två instanser av OneDrive i Windows Explorer, särskilt om du nyligen uppgraderat till Windows 10 från Windows 8.
Problemet med att ha två instanser (eller mappar) som visas i Utforskaren verkar bara vara en kosmetisk fråga, men det är det ibland inte. Det finns 3 variationer (och möjligen mer) av detta scenario.
- Båda mapparna har samma exakta data och synkroniseras korrekt. Det betyder att problemet endast är begränsat till vad Windows Utforskaren visar. Men det kan fortfarande orsaka förvirring i framtiden, särskilt om synkroniseringen stannar för en mapp
- Båda mapparna har olika data. Detta är uppenbarligen ett problem eftersom du vill att dina data ska vara på en enda plats.
- Båda mapparna har olika data och dina appar lagrar data i den äldre mappen istället för den nyare.
Problemet uppstår i grunden på grund av Windows-uppgraderingen och drivnamnet. Om din enhet heter SkyDrive i din tidigare Windows så uppgraderar den till Windows 10 (där den heter OneDrive) orsakar problemet. Eftersom SkyDrive och OneDrive-namnen är annorlunda, behandlar systemet ditt olika och därmed de två separata mapparna. Detta är också orsaken till olika data eftersom vissa appar fortfarande kan vara inställda för att lagra data i den äldre mappen. Om båda enheterna har samma data och synkroniseras korrekt är det främst på grund av problemet med Windows 10 och dess uppgradering.
Oavsett orsaken eller fallet finns det många metoder som nämns nedan, så följ dem en efter en tills ditt problem är löst.
Obs! Det rekommenderas att säkerhetskopiera dina data som finns i OneDrive-mappar bara för att säkerställa att ingen förlust uppstår.
Metod 1: Unlinking och Linking OneDrive
Om du kopplar bort OneDrive och sedan återansluter det igen kan problemet lösas. Följ stegen nedan för att koppla bort och koppla om OneDrive igen
- Högerklicka på din OneDrive-ikon i systemfältet (höger nedre hörnet). Om du inte kan se det måste du kanske klicka på pilknappen uppåt och det kommer att dyka upp.
- Välj Inställningar
- Välj fliken Konto
- Klicka på Länka till den här datorn
- Klicka på Unlink-konto
Starta om datorn nu och kontrollera om problemet fortfarande finns eller inte.
Metod 2: Återställ OneDrive
Återställer OneDrive löser också problemet om andra instansen bara visas i File Explorer utan någon länk.
- Håll Windows-tangenten och tryck på R
- Skriv % localappdata% \ Microsoft \ OneDrive \ onedrive.exe / reset och tryck på Enter
Kontrollera nu systemfältet (höger nedre hörnet) och du ska kunna se OneDrive-ikonen försvinner och återkomma efter ett par minuter.
Om det inte gör det kan du starta om OneDrive själv.
- Håll Windows-tangenten och tryck på R
- Skriv % localappdata% \ Microsoft \ OneDrive \ onedrive.exe och tryck på Enter
Detta bör starta OneDrive igen. När det är igång, kontrollera om extrainstansen är borta eller inte.
Metod 3: Byta konton
Byter från ett Microsofts konto till ett lokalt konto och återställs till Microsoft-kontot löser problemet. Det här beror på att processen helt uppdaterar OneDrive-tjänsten, som ibland tar bort den extra instansen av OneDrive
PRO TIPS: Om problemet är med din dator eller en bärbar dator, bör du försöka använda Reimage Plus-programvaran som kan skanna förvaret och ersätta korrupta och saknade filer. Detta fungerar i de flesta fall där problemet uppstått på grund av systemkorruption. Du kan ladda ner Reimage Plus genom att klicka här- Tryck en gång på Windows-tangenten
- Välj Inställningar
- Klicka på Konton
- Klicka på Logga in med ett lokalt konto istället
- Ange lösenordet för ditt nuvarande Microsoft-konto
- Skriv in ditt användarnamn och lösenord .
- Klicka på Nästa
Upprepa ovanstående steg med ditt lokala konto och välj Logga in med ett Microsoft-konto istället i steg 4 för att växla tillbaka till Microsoft-konto.
När du är klar, kontrollera om den extra instansen av OneDrive är borta eller inte.
Metod 4: Använda Registerredigeraren
Du kan också använda Registerredigeraren för att radera registret för den extra OneDrive. Detta verkar fungera för de flesta användare.
- Håll Windows-tangenten och tryck på E
- Kontrollera vilken av OneDrive-förekomsten som innehåller din senaste data och synkronisera med den. Betydande vilken som är extra som du behöver ta bort.
- Högerklicka på OneDrive-mappen som innehåller dina data och byt namn på det du vill ha. Säkerhetskopiera också dina data för att förhindra förlust av data
- Håll Windows-tangenten och tryck på R
- Skriv regedit. exe och tryck på Enter
- Gå till den här platsen HKEY_CURRENT_USER \ SOFTWARE \ Microsoft \ Windows \ CurrentVersion \ Explorer \ Desktop \ NameSpace Om du inte vet hur du navigerar följer du stegen nedan
- Dubbelklicka på HKEY_CURRENT_USER (från den vänstra rutan)
- Dubbelklicka på PROGRAMVARAN (från den vänstra rutan)
- Dubbelklicka på Microsoft (från den vänstra rutan)
- Dubbelklicka på Windows (från den vänstra rutan)
- Dubbelklicka CurrentVersion (från den vänstra rutan)
- Dubbelklicka på Explorer (från den vänstra rutan)
- Dubbelklicka på skrivbordet (från den vänstra rutan)
- Dubbelklicka på Namnrymd (från den vänstra rutan)
- Leta reda på mapparna som har OneDrive- inmatning i den (från den vänstra rutan). Du kan klicka på mapparna en efter en och titta på den högra rutan för att se namnet på registret. Det ska säga OneDrive.
- Högerklicka på OneDrive- posten och välj sedan Radera
Det här ska ta bort den extra instansmappen som visas i Utforskaren. Om det inte fungerar ska du starta om datorn och kontrollera sedan.
Metod 5: Använda Registerredigeraren (Alternativ)
Det här är inte en lösning men mer av ett hack för att dölja den extra OneDrive-förekomsten. Detta är lämpligt för personer vars OneDrive-instanser synkroniseras ordentligt och har samma data och kan inte bli av med den extra mappen av någon anledning. Denna lösning kommer helt enkelt att dölja den extra mappen och inte bara ta bort den.
- Håll Windows-tangenten och tryck på R
- Skriv regedit. exe och tryck på Enter
- Gå till den här platsen HKEY_CURRENT_USER \ SOFTWARE \ Microsoft \ Windows \ CurrentVersion \ Explorer \ Desktop \ NameSpace Om du inte vet hur du navigerar följer du stegen nedan
- Dubbelklicka på HKEY_CURRENT_USER (från den vänstra rutan)
- Dubbelklicka på PROGRAMVARAN (från den vänstra rutan)
- Dubbelklicka på Microsoft (från den vänstra rutan)
- Dubbelklicka på Windows (från den vänstra rutan)
- Dubbelklicka CurrentVersion (från den vänstra rutan)
- Dubbelklicka på Explorer (från den vänstra rutan)
- Dubbelklicka på skrivbordet (från den vänstra rutan)
- Dubbelklicka på Namnrymd (från den vänstra rutan)
- Leta reda på mapparna som har OneDrive- inmatning i den (från den vänstra rutan). Du kan klicka på mapparna en efter en och titta på den högra rutan för att se namnet på registret. Det ska säga OneDrive. Kopiera eller notera namnet på den här mappen någonstans
- Navigera nu till den här sökvägen HKEY_CLASSES_ROOT \ CLSID \ genom att dubbelklicka på HKEY_CLASSES_ROOT och dubbelklicka på CLSID- mappen
- Leta reda på mappen med samma namn som i OneDrive-mappen (som du noterade i steg 4).
- Klicka på mappen
- Dubbelklicka på posten (höger panel) med namnet System.IsPinnedtoNameSpaceTree
- Gör sitt värde 0 och klicka på Ok
Detta bör gömma mappen. Om du vill återställa mappen igen så bara upprepa alla ovanstående steg och gör det här värdet 1 igen.
PRO TIPS: Om problemet är med din dator eller en bärbar dator, bör du försöka använda Reimage Plus-programvaran som kan skanna förvaret och ersätta korrupta och saknade filer. Detta fungerar i de flesta fall där problemet uppstått på grund av systemkorruption. Du kan ladda ner Reimage Plus genom att klicka här