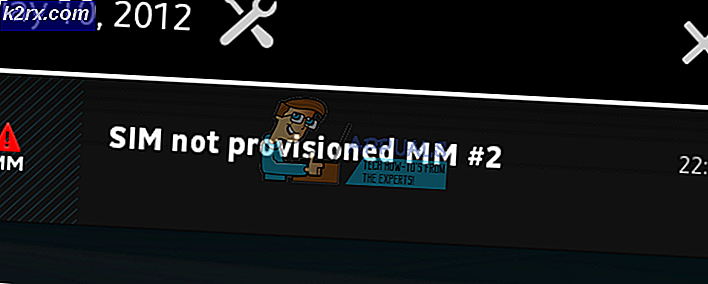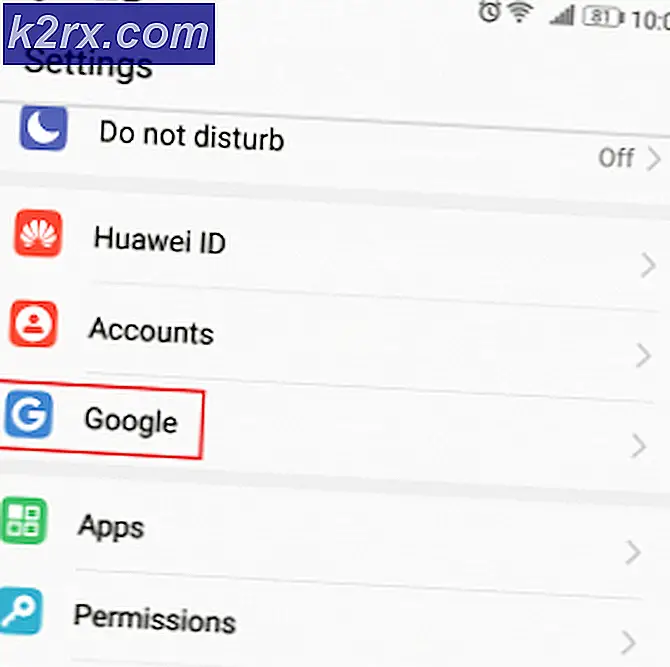FIX: Windows 10 surrande ljud
Windows 10 har blivit ganska känt för alla problem och problem som det har tagit till datorer när de uppgraderar till den senaste och bästa versionen av Windows operativsystemet. Medan de flesta problem som Windows 10 är känt för att ge upphov till programvara, finns det några problem som är maskinvarurelaterade. En av de vanligaste - och även extremt försvårande - hårdvaruproblem som en dator kan påverkas av vid uppgradering till Windows 10 är högljudda ljud.
Många Windows 10-användare har rapporterat att deras datorer började göra konstiga, högt livliga ljud direkt efter att de uppgraderats till Windows 10. Alla Windows 10-användare som tidigare har påverkats av detta problem har klargjort att problemet inte fanns på version av Windows som de uppgraderade till Windows 10 från. I sådana fall började de drabbade datorns högtalare börja göra höga brusande ljud vid uppstart och skulle bara sluta göra ljudet om en ljudinställning som volym ändrades eller helt enkelt gjorde höga brusande ljud när ljudet spelades, vilket gjorde ljudet extremt förvrängt och i vissa fall helt ohörbart.
Den skyldige bakom en dator som nyligen har uppdaterats till Windows 10 gör höga brusande ljud kan vara allt från skadade eller felaktiga ljuddrivrutiner till felaktiga ljudinställningar eller något däremellan. Tack så länge som orsaken till detta problem när det gäller din dator inte är relaterad till hårdvaran (datorns högtalare), ska du kunna lösa problemet självständigt. Följande är några av de mest effektiva lösningarna som kan användas för att fixa en Windows 10-dator som gör höga brusande ljud:
Reparera korrupta systemfiler
Hämta och kör Reimage Plus för att skanna och reparera korrupta / saknade filer härifrån, om filer visar sig vara korrupta och saknar reparation och fortsätt sedan med stegen nedan.
Lösning 1: Uppdatera din ljuddrivrutin
Högerklicka på Start-menyn för att öppna WinX-menyn . I WinX-menyn klickar du på Enhetshanteraren för att öppna den. I Enhetshanteraren dubbelklickar du på avsnittet Ljud, video och spelkontroll om du vill expandera det. Dubbelklicka på din ljudenhet ( t.ex. Realtek High Definition Audio ). Navigera till drivrutinen. Klicka på Update Driver
Klicka på Sök automatiskt för uppdaterad drivrutinsprogram . Låt din dator söka på internet för den senaste versionen av din ljuddrivrutin och, om en är tillgänglig, installera den.
Lösning 2: Avinstallera din ljudenhet
Om uppdateringen av ljuddrivrutinen inte löser problemet, bör du försöka avinstallera ljudenheten helt och hållet. Var inte rädd, eftersom avinstallationen av din ljudenhet inte kommer att vara permanent - din ljudenhet kommer att upptäckas av din dator och sedan installeras om så snart du startar om datorn. För att avinstallera ljudenheten behöver du:
Högerklicka på Start-menyn för att öppna WinX-menyn . I WinX-menyn klickar du på Enhetshanteraren för att öppna den. I Enhetshanteraren dubbelklickar du på avsnittet Ljud, video och spelkontroll om du vill expandera det. Högerklicka på din ljudenhet ( t.ex. Realtek High Definition Audio ). Klicka på Avinstallera . Bekräfta åtgärden. Det här avinstallerar helt datorns ljudenhet.
PRO TIPS: Om problemet är med din dator eller en bärbar dator, bör du försöka använda Reimage Plus-programvaran som kan skanna förvaret och ersätta korrupta och saknade filer. Detta fungerar i de flesta fall där problemet uppstått på grund av systemkorruption. Du kan ladda ner Reimage Plus genom att klicka härStarta om datorn. Så snart datorn startas om, ska den upptäcka och sedan installera om din ljudenhet, och det bör därför bli av med de höga och upprörande ljud som datorn har gjort.
Lösning 3: Växla till den generiska Windows-ljuddrivrutinen
Alla datorer som körs på Windows operativsystem levereras med två ljuddrivrutiner - standard ljuddrivrutin från tillverkaren som datorn brukar använda och en generisk ljuddrivrutin från Microsoft. Om du möter några problem med tillverkarens ljuddrivrutin kan du enkelt växla till den generiska Windows-ljuddrivrutinen. För att göra det måste du:
Högerklicka på Start-menyn för att öppna WinX-menyn . I WinX-menyn klickar du på Enhetshanteraren för att öppna den. I Enhetshanteraren dubbelklickar du på avsnittet Ljud, video och spelkontroll om du vill expandera det. Högerklicka på din ljudenhet ( t.ex. Realtek High Definition Audio ) och klicka på Update Driver Software.
Klicka på Bläddra min dator för drivrutinsprogram . Klicka på Låt mig välja från en lista över drivrutiner på min dator . Välj High Definition Audio Device och klicka på Next .
Följ anvisningarna på skärmen för att ersätta datorns standard ljuddrivrutin med den allmänna Windows High Definition Audio Device .
Lösning 4: Inaktivera alla ljudförbättringar
Windows erbjuder ett brett utbud av olika ljudförbättringar som kan sättas på för att förbättra kvaliteten på ljudet som datorn behandlar dig. Om datorns högtalare inte är kompatibla med eller inte överensstämmer med de ljudförbättringar som du slår på kan resultatet dock vara att din dator gör höga brusande ljud när du spelar ljud. Om din Windows 10-dator bara gör surrande ljud när du spelar ljud på den, är den här lösningen definitivt värt att prova. För att inaktivera ljudförbättringar för datorns högtalare behöver du:
Öppna Start-menyn . Skriv in ljudet i sökningen. Klicka på sökresultatet med titeln Ljud som visas under Kontrollpanelen . På fliken Uppspelning högerklickar du på den uppspelningsenhet du använder (datorns högtalare, till exempel) och klickar på Egenskaper .
Navigera till förbättringarna. Markera kryssrutan Inaktivera alla förbättringar genom att klicka på den. Det här inaktiverar alla ljudförbättringar som har tillämpats på datorns högtalare. Klicka på Apply . Klicka på OK .
Försök inte spela lite ljud, och det borde inte längre finnas några höga brusande ljud.
Användarföreslagen metod
Det jag lyckades göra var att: sänka reglaget för subwooferen på ljudegenskaperna> nivåer (högerklicka på ljudikonen i aktivitetsfältet). Min reglage för subwoofer var 100. Jag sätter den på 75 och buzz är i grunden borta. Ju lägre det är, läget är det, men det är även subwooferens kvalitet. Jag balanserade det och buzz är borta.
PRO TIPS: Om problemet är med din dator eller en bärbar dator, bör du försöka använda Reimage Plus-programvaran som kan skanna förvaret och ersätta korrupta och saknade filer. Detta fungerar i de flesta fall där problemet uppstått på grund av systemkorruption. Du kan ladda ner Reimage Plus genom att klicka här