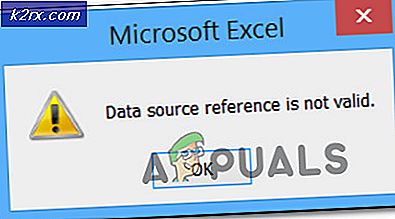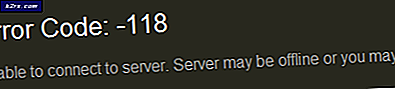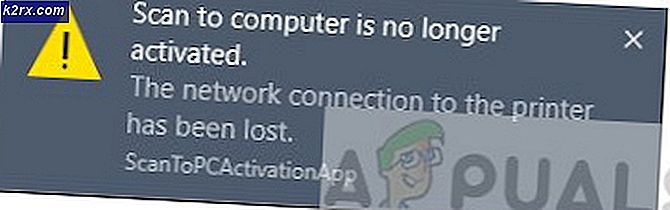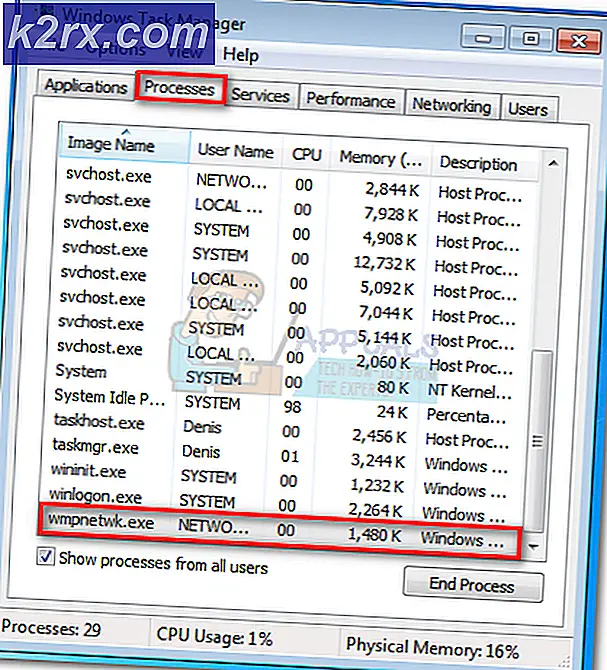Fix: Misslyckades att starta spelappen körs redan
Ånga är en jätte när det gäller spelbranschen. Den har funnits i mer än ett decennium och har redan slösat bort till äldre företag. Det utvecklas ständigt genom att rulla ut nya uppdateringar varje gång i taget. Oavsett hur perfekt kunden kan se ut, det har också sina brister och fel.
En av de fel som en användare kan uppleva är när man öppnar ett spel. Ånga kan uppmana att spelet redan körs när det inte är det. Detta fel kan bero på ett antal skäl. Din Steam-klient kanske inte uppdateras eller din betaversion kan vara konflikt i processen. Vi listade ner ett antal lösningar som verkade fungera för alla användare där ute. Innan vi kontrollerar dem rekommenderar vi att du försöker använda den grundläggande metoden för att lösa problemet. Om det inte fungerar, se lösningarna nedan.
Lösning 1: Starta om datorn
Det är troligt att du inte startade om din klient efter att Steam har uppdaterats eller om du installerat ett nytt spel. När en installation eller nedladdning äger rum, inträffar många konfigurationer och det är nödvändigt att starta om datorn för att de ska kunna ske.
Enkelt starta om datorn och försök att köra spelet igen. Om problemet kvarstår kan vi följa lösningarna nedan.
Lösning 2: Logga ut och logga in
Vi kan försöka logga ut ditt Steam-konto ut och sedan logga in igen. Det här är en enkel lösning och om din klient befinner sig i ett buggigt tillstånd, startar det om det.
Obs! Om du inte har tillgång till ditt kontouppgifter eller inte har tillgång till din mobil (om du har aktiverat Steam Mobile Authenticator) rekommenderas det inte att följa den här metoden. Du måste logga in på ditt konto genom att ange ditt användarnamn och lösenord. Du kommer också att bli ombedd att verifiera ditt konto om du har aktiverat autentisering.
- Starta din Steam-klient med Steam.exe
- Logga ut från Steam genom att klicka på alternativet Ändra användaren närvarande om du klickar på din kontotitel i övre högra hörnet av Steam-klienten.
- Efter att du har klickat på alternativet får du en inloggningsskärm där du måste ange dina uppgifter. Efter att ha skrivit in dina uppgifter, markera rutan som säger Minns mitt lösenord. Klicka på knappen Logga in.
- Kör spelet du försökte spela och kontrollera om felet blev löst.
Lösning 3: Verifiera integriteten hos spelfiler och reparera biblioteket
De flesta av spelen som finns i Steam är mycket stora filer som består av flera GB: er. Det är möjligt att vissa data kan ha skadats under nedladdningen / uppdateringen. Ånga har en funktion inom kunden själv där du kan verifiera integriteten hos spelfilerna ganska enkelt.
Den här funktionen jämför ditt nedladdade spel med den senaste versionen som finns i Steamservrarna. När det är gjort kryssrutan tar den bort eventuella oönskade filer eller uppdaterar dem om det behövs. Det finns manifest närvarande i varje dator där ett spel är installerat. I stället för att kontrollera filerna en efter en (vilket tar timmar) jämför Steam manifestet på din dator med den i servrarna. På detta sätt sker processen mycket snabbare och effektivt.
Vi kan också försöka reparera Steam Library-filer. Steam Library är den plats där alla dina spel är närvarande och du kan bara få tillgång till dem genom det. Det är möjligt att ditt Steam-bibliotek inte befinner sig i rätt konfiguration. Det kan också finnas ett fall där du har installerat Steam på en enhet och dina spel finns på en annan. I så fall måste du reparera båda biblioteken innan du startar ditt spel igen.
Observera att denna process tar några gånger så mycket beräkning pågår. Avbryt inte processen mellan att undvika ytterligare fel. Dessutom kan Steam be dig att skriva in dina uppgifter när det är klart med processen. Följ inte den här lösningen om du inte har din kontoinformation till hands.
Du kan kolla vår detaljerade guide om hur du kontrollerar integriteten hos spel och reparera ditt Steam-bibliotek
Lösning 4: Inaktivera Beta-deltagande
Ånga, som många andra jättar i spelbranschen, ständigt förbättrar sin klient. Denna förbättring innehåller nya tilläggsfunktioner och buggfixar etc. Valve har ett alternativ i Steam där du kan hämta den senaste utvecklingen genom att delta i Betaprogrammet.
I Betaprogrammet får du alla funktionerna första hand innan den officiella utgåvan, men du kan uppleva många buggar och till och med kraschar. Som vi alla vet är en betaversion inte den officiella versionen och utvecklarna ständigt tweaking och gör ändringar genom att samla data genom din användning.
PRO TIPS: Om problemet är med din dator eller en bärbar dator, bör du försöka använda Reimage Plus-programvaran som kan skanna förvaret och ersätta korrupta och saknade filer. Detta fungerar i de flesta fall där problemet uppstått på grund av systemkorruption. Du kan ladda ner Reimage Plus genom att klicka härNär du upplever ett problem rapporteras det till Steam som i sin tur släpper ut en uppdatering till beta-versionen för att åtgärda det. Normalt kommer uppdateringarna inom två till tre dagar men det kan också vara längre. Vi kan försöka inaktivera betaversionen och kontrollera om problemet blir löst.
Obs! Om du använder en funktion som endast är tillgänglig i betaversionen kan den avaktiveras, eftersom vi flyttar till den stabila versionen. Följ inte den här metoden om du inte vill förlora åtkomst till de funktionerna.
Du kan läsa vår artikel som förklarar hur du inaktiverar betaversionen.
Lösning 5: Bevilja administratörsbehörighet till ånga
Det kan finnas ett annat fall där du kan uppleva felet eftersom Steam inte har tillräckligt med administratörsbehörighet för att göra ändringar.
Ånga kräver full tillgång för att ge dig den bästa spelupplevelsen. Det innebär att ändra systemkonfigurationsfiler och ha mycket resurser och minne till sitt förfogande. Som standard har Steam inte full administratörsbehörighet.
Vi kan ge Steam fullständiga administrativa privilegier och kontrollera om problemet löses. Först bör vi göra ändringar i Steam.exe-filen och senare ge hela Steam-katalogåtkomst eftersom det finns olika konfigurationsfiler i huvudkatalogen.
Läs vår guide om hur du beviljar Ånga administrativ åtkomst.
Lösning 6: Kontrollera efter uppdateringar av Steam Client
Det kan hända att du har väntat uppdateringar av Steam-klienten, varför spelet inte skulle kunna laddas korrekt. Varje spel har ett protokoll som det inte laddas eller körs förrän Steam-klienten är helt uppdaterad. Vi kan försöka leta efter uppdateringar. Om det finns uppdateringar tillgängliga, installera dem och starta om din Steam-klient innan du kör spelet igen.
- Öppna din Steam-klient.
- Klicka på Steamknappen närvarande längst upp till vänster på skärmen och klicka på Check for Steam Client Updates.
Lösning 7: Kontrollera om ditt spel körs i offline-läge
Det här problemet kan också lösas genom att köra det i offline-läge. Ibland är Steams nätverkskonfigurationer inte konfigurerade korrekt och det krävs att du kör spelet minst en gång i offlineläget för att få dem tillbaka på spår.
- Öppna din Steam-klient och klicka på Steam-knappen i det övre vänstra hörnet av skärmen.
- Klicka på knappen som säger Gå offline . Nu kommer din klient att starta om och ange ett offline-tillstånd.
- Öppna biblioteket och försök att köra spelet du spelade. Om det öppnas på rätt sätt kan du gå online igen och förhoppningsvis kommer det att fungera bra där också.
Lösning 8: Avsluta GameOverlayUI.exe-processen
Som vi beskrivit i vår första artikel måste du stoppa alla Steam-processer för att få det att fungera. Det finns några processer som inte är synliga för det blotta ögat tills du letar efter dem noggrant.
Öppna din uppgiftshanterare och sök efter processen GameOverlayUI.exe. Avsluta det med att sluta med alla andra ångprocesser. Du kan starta om Steam nu och förhoppningsvis kommer spelet inte ge några ytterligare fel.
Slutlig lösning: Förfriskande ångfiler
Nu finns det inget kvar förutom att installera om Steam och se om det gör tricket. När vi uppdaterar dina Steam-filer behåller vi dina nedladdade spel så att du inte behöver ladda ner dem igen. Dessutom kommer dina användardata att bevaras. Vilka uppfriskande Steam-filer faktiskt gör är att ta bort alla konfigurationsfiler i Steam-klienten och tvinga sedan den att installera dem igen. Så om det fanns några dåliga filer / korrupta filer kommer de att ersättas i enlighet därmed. Observera att efter den här metoden måste du logga in igen med hjälp av dina uppgifter. Följ inte den här lösningen om du inte har den informationen till hands. Processen kan ta ett tag så undvik att avbryta när du startar installationsprocessen.
Du kan läsa vår artikel om hur du uppdaterar dina Steam-filer. Uppdatera också alla dina Microsoft-omfördelningsbara filer med den officiella Microsoft-webbplatsen (C ++ och .NET-ramverket).
Obs! Du kan läsa vår guide om du har ett anslutningsfel där hela din Steam-klient vägrar att ansluta till internet.
PRO TIPS: Om problemet är med din dator eller en bärbar dator, bör du försöka använda Reimage Plus-programvaran som kan skanna förvaret och ersätta korrupta och saknade filer. Detta fungerar i de flesta fall där problemet uppstått på grund av systemkorruption. Du kan ladda ner Reimage Plus genom att klicka här