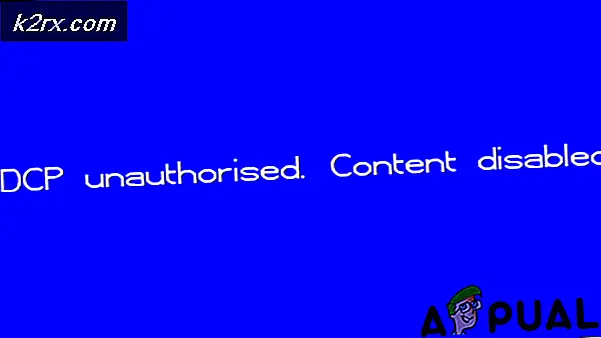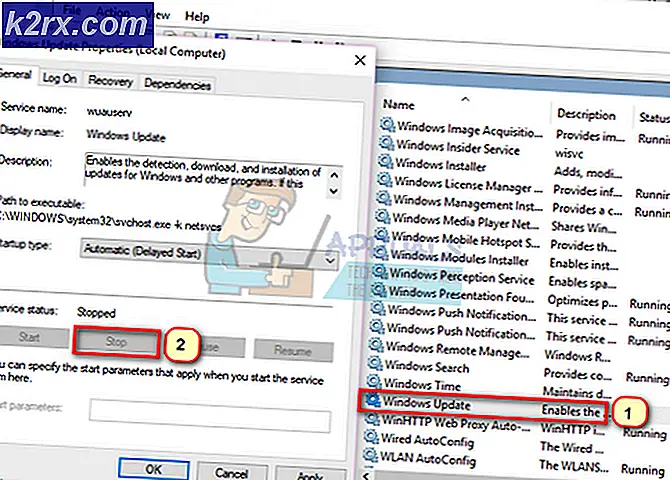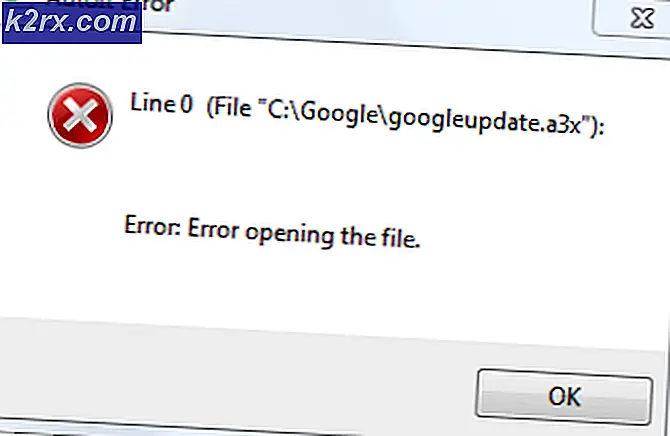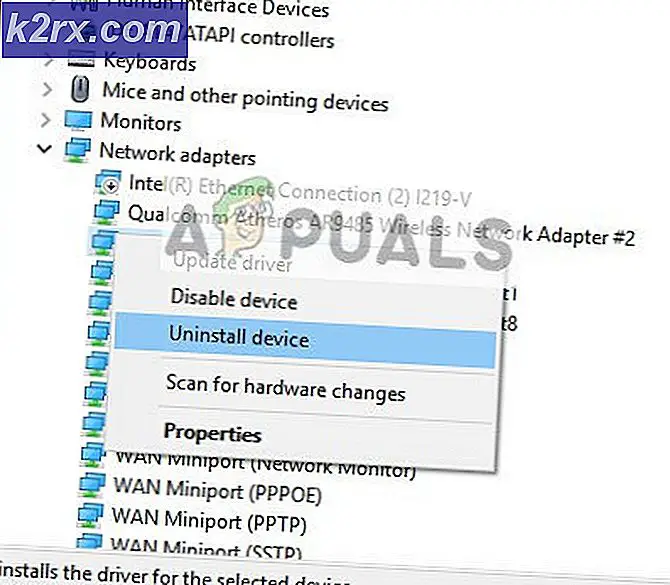Lös Twitch profilbild uppladdningsfel
Vissa Twitch-användare rapporterar att de slutligen ser ett ”UppladdningsfelMeddelande när de försöker ändra sin profilbild eller bannerbilden. Denna utgåva är daterad så långt tillbaka som 2016.
Om du vill felsöka det här problemet bör du börja med att ompröva uppladdningen i ett inkognito / privat fönster och se om uppladdningen lyckas. Om detta inte fungerar, överväg att migrera dina Twitch-kontohanteringsuppgifter till Chrome (om du inte redan har gjort det) eftersom det här är den enda webbläsaren med mycket få Twitch-relaterade problem.
Du bör också felsöka bilden för att säkerställa att du inte har att göra med en skadad eller dåligt kodad fil. Storlek kan också vara ett problem, särskilt med profilbilden - Försök att minska bildstorleken och se om det löser problemet.
Men, som många berörda användare har rapporterat, har "Uppdateringsfel'kan också orsakas av en Adblocker som slutar blockera kommunikation med Twitch-webbservern. Om du inte använder en annonsblockerande lösning kan du rensa webbläsarens cache och cookies för att eliminera eventuella temporära filer eller skadade cookies som kan underlätta detta fel.
Metod 1: Använda inkognitoläge
Som det visar sig är en av de vanligaste korrigeringarna för användare som hanterar Twitch 'Uppladdningsfel”Är att upprepa operationen i inkognito / privat läge. Alla större webbläsare har ett privat läge nuförtiden och det är vanligtvis tillgängligt direkt från åtgärdsmenyn.
- Krom: Klicka på åtgärdsknapp (3-punktsikon) i det övre högra hörnet och klicka på Nytt inkognitofönster.
- På Firefox: Klicka på åtgärdsknappen (ikon med 3 rader) längst upp till höger och klicka sedan på Nytt privat fönster.
- På Opera: Klicka på åtgärdsknappen (längst upp till höger eller vänster, beroende på dina inställningar) och klicka sedan på Privat läge.
- På Safari: Öppna Safari och gå till Filer> Nytt privat fönster.
När du väl har öppnat ett privat fönster i din webbläsare loggar du in med ditt Twitch-konto igen och försöker ändra din profilbild och banner.
Om du fortfarande ser samma "Uppladdningsfel ”, gå ner till nästa möjliga fix nedan.
Metod 2: Ladda upp bilden från Chrome
Som det visar sig rapporteras oftast detta problem med Firefox, men det finns praktiskt taget inga rapporter omUppladdningsfel ”förekommer på Chrome.
Så om du använder en annan webbläsare än Chrome bör du förmodligen försöka flytta dina Twitch-kontohanteringsuppgifter till Chrome och se om den här lösningen gör det möjligt att undvika problemet.
Om du redan använde Chrome, gå ner till nästa möjliga fix nedan.
Metod 3: Inaktivera annonsblockeraren tillfälligt (om tillämpligt)
Som det visar sig,Uppladdningsfel ”fel i Twitch kan också orsakas av en annonsblockerande lösning som implementeras på en webbläsarnivå - antingen installerad som ett tillägg eller på systemnivå.
Flera drabbade användare som tidigare behandlat samma problem har bekräftat att de lyckades få problemet löst genom att tillfälligt inaktivera Annonsblockerande lösning medan de gjorde ändringarna i sin Twitch-profil.
Om din ad-blockerare är installerad som ett webbläsartillägg / tillägg kan du snabbt inaktivera det från dess dedikerade meny. På krom kan du göra det enkelt genom att komma åt 'Chrome: // extensions /'i navigeringsfältet och inaktiverar sedan växeln som är associerad med Adblock.
Notera: Du kan antingen inaktivera den eller ta bort den helt.
Om den här metoden inte gäller ditt specifika scenario, gå ner till nästa möjliga korrigering nedan.
Metod 4: Rensa webbläsarens cache
Som det visar sig kan detta problem också uppstå på grund av en dåligt cachad cookie som tillhör en Twitch-tjänst. Om du har att göra med en skadad Twitch-cookie / tillfällig fil är det enda sättet att åtgärda problemet att rensa webbläsarens cache och cookies.
Naturligtvis kommer den här åtgärden att variera beroende på webbläsaren från tredje part som du använder. På grund av detta kommer vi att ha sammanställt flera underguider för de tre bästa webbläsarna från tredje part med mest marknadsandel.
Följ guiden för den webbläsare du använder:
Rensa cache och kakor i Chrome
- Öppna Google Chrome och se till att varje flik är stängd (förutom den du aktivt använder).
- Klicka på åtgärdsknapp (trepunktsikon) längst upp till höger i fönstren.
- Från insidan av inställningsmenyn, rulla ner och klicka på knappen Avancerat för att visa den osynliga menyn för att avslöja de dolda objekten.
- När den dolda menyn är synlig, bläddra ner till Fliken Sekretess och säkerhet.
- Klicka på Rensa webbhistorikoch välj fliken Grundläggande och se till att rutorna som är associerade med Cachade bilder och fileroch Cookies och andra siddata är aktiverad.
- Ställ sedan in tidsintervallet till Hela tiden med hjälp av rullgardinsmenyn och starta sedan processen genom att klicka på Radera data.
- När åtgärden är klar, gå tillbaka till Twitch-kontosidan och se om du kan ändra profilbilden eller bannern utan att se "Uppdateringsfel'.
Rensa cache och kakor på Firefox
- Stäng alla andra Firefox-flikar åt sidan för den du aktivt använder.
- Klicka sedan på åtgärdsknappen (övre högra hörnet) och klicka på Alternativ från den nyligen visade snabbmenyn.
- När du väl är inne i inställningar menyn, klicka på Sekretess och säkerhet. Klicka sedan på Cookies och webbplatsdata och få åtkomst till Radera data meny.
- Från Radera data menyn markerar du rutorna som är associerade med Cookies och webbplatsinformation och Cachat webbinnehåll.
- Eftersom verktyget är klart kan du klicka på knappen Rensa för att påbörja rengöringen av cookies och cache från Firefox.
- När åtgärden är klar, återvänd till Twitch och se om problemet nu är löst.
Rensa cache och kakor på Opera
- Öppna Opera och klicka på webbläsarikonen längst upp till höger på skärmen.
- Klicka på på den nyligen visade snabbmenyn Inställningar.
- När du väl är inne i inställningar klicka på Avancerad, sedan åtkomst till Sekretess och säkerhet flik från den vertikala menyn till höger.
- Från Sekretess och säkerhet menyn, flytta till höger meny och bläddra ner till Integritet flik. När du är inne klickar du på Rensa webbhistorik.
- Välj sedan läget till Grundläggande, ställ sedan in Tidsintervall till Hela tiden.Se sedan till att rutorna associerade medCookies och annan webbplatsinformationochCachade bilder och filer.
- Nu när verktyget har konfigurerats, klicka på Rensa webbläsaren data och se om problemet är löst.
- När åtgärden är klar, återvänd till Twitch och se om "Uppdateringsfel' är fixad.
Om du redan har rensat webbläsarens cache utan framgång, gå ner till nästa möjliga korrigering nedan.
Metod 5: Felsökning av bilden
Om ingen av metoderna har fungerat för dig är det mycket troligt att problemet du har på något sätt är relaterat till den bild du försöker ladda upp till Twitch.
För att försäkra dig om att du inte har att göra med en skadad eller dåligt kodad bild, försök ladda upp en annan en gång och se om du fortfarande kommer att se ”Uppladdningsfel ”.
Tänk också på att bilden måste vara av.png eller .jpg formatera. Så om du försöker ladda upp en bild i ett annat format måste du först använda en omvandlare.
Twitch säger att den maximala bildstorleken du kan ladda upp är 10 MB, men många användare rapporterar att så inte är fallet. Ett anständigt antal användare som stöter på detta problem har rapporterat att problemet åtgärdades efter att de minskat storleken på sin profilbild till under 1 MB.
Du kan göra det enkelt med en gratis tjänst som Liten PNG. Dra bara bilden till rutan Tiny Png och släpp den för att göra den mindre.