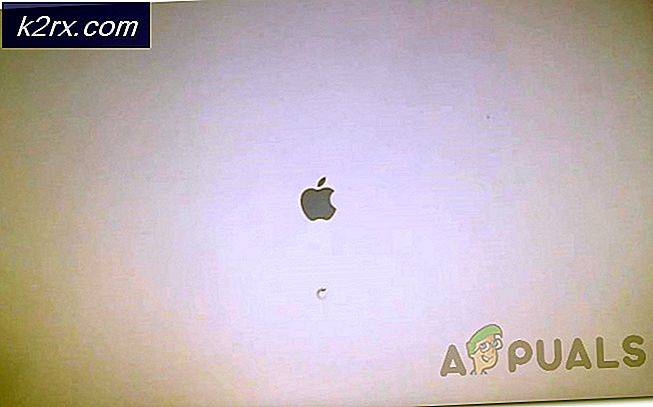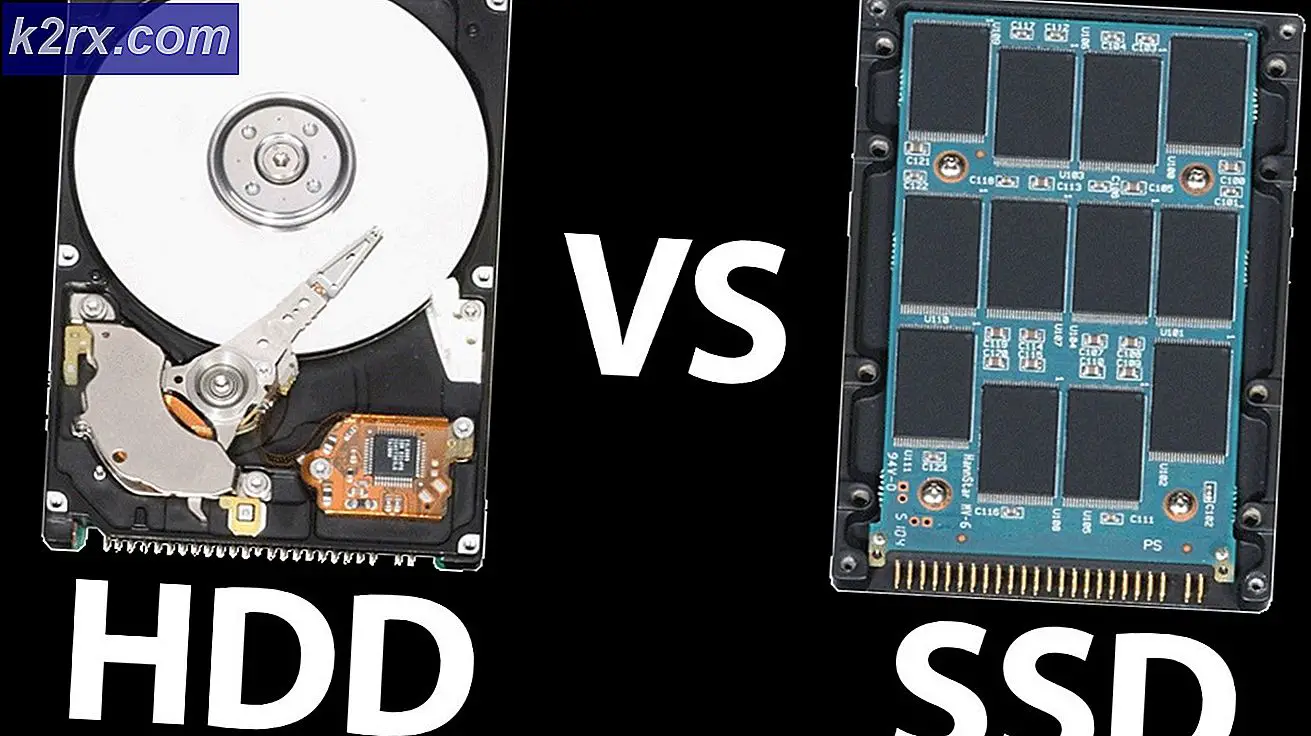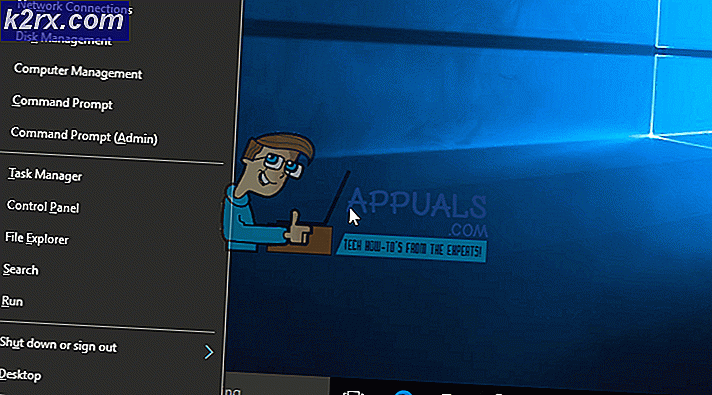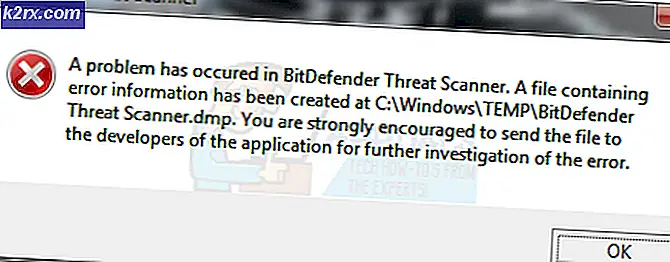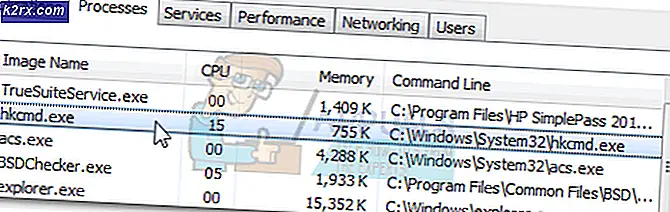Fix: AccelerometerSt.exe Fel på Windows 10
Beskrivs ovan är det felmeddelande som otaliga Windows 10-användare ser varje gång de startar upp sina datorer och loggar in på dem ända sedan de hämtade och installerade Windows 10 Creators Update. Uppdateringen av Windows 10-skaparen, som många större Windows-uppdateringar före den, har visat sig vara infekterad med alla typer av olika problem och problem, och medan det här felmeddelandet är mer än ett problem än ett faktiskt problem är det fortfarande ganska irriterande.
Användare som påverkas av det här problemet ser det här felmeddelandet varje gång de loggar in på sina datorer efter att ha startat det, och det går bara bort när de avfärdar det. Problemet har ett brett spektrum av olika orsaker - från filen VCRUNTIME140.dll är det bara att det är korrupt eller saknas eller ett problem med ett program som kallas HP 3D DriveGuard till den berörda datorn, som inte har det senaste Visual C ++-omfördelningsbara paketet för Visual Studio 2015 eller omfördelbart paket är korrumperat. I så fall finns det också en hel del olika möjliga lösningar på detta problem.
Följande är de mest effektiva lösningarna som du kan använda för att försöka lösa problemet på egen hand:
Lösning 1: Kör en SFC-skanning
SFC-skanningsverktyget finns förinstallerat på alla versioner av Windows-operativsystemet och är speciellt utformat för att söka efter datorer för skadade eller korrupta systemfiler och reparera alla som den finner eller ersätta dem med cachade versioner. Om du får se det felmeddelande som beskrivs ovan varje gång datorn startar, är det en exceptionellt bra plats att köra en SFC-skanning om du vill bli av med felmeddelandet. För att köra en SFC-skanning på en dator som körs på Creators Update måste du:
- Tryck på Windows-logotypen + X eller högerklicka på Start- menyknappen för att öppna WinX-menyn och klicka på Windows PowerShell (Admin) .
- Skriv följande kommando i den förhöjda instansen av Windows PowerShell och tryck på Enter :
sfc / scannow
- Vänta på att kommandot ska utföras och att SFC ska arbeta med sin magi. SFC informerar dig om dess resultat när skanningen är klar.
Lösning 2: Avregistrera och registrera sedan VCRUNTIME140.dll
Om din dator har filen VCRUNTIME140.dll men fortfarande visar det felmeddelande som beskrivs ovan kan Creators Update ha stött på sin registrering och det behöver nog bara registreras i operativsystemet. För att se om VCRUNTIME140.dll finns på din dator måste du:
- Tryck på Windows-logotypen + E för att starta File Explorer .
- Navigera till följande katalog:
X: \ Windows \ System32
Obs! I katalogen ovan ersätter du X med skrivbrevet som motsvarar partitionen på datorns hårddisk som Windows är installerad på.
- Sifta igenom innehållet i katalogen och se om du kan hitta dll- filen.
Om filen VCRUNTIME140.dll inte finns på din dator, prova bara en annan lösning. Om filen VCRUNTIME140.dll existerar på din dator måste du avregistrera och sedan registrera om det. För att göra det, enkelt:
- Tryck på Windows-logotypen + R för att öppna en körning
- Skriv följande i dialogrutan Kör och tryck på Enter :
Regsvr32 /uc:\Windows\System32\VCRUNTIME140.dll
- Tryck på Windows-logotypen + R för att öppna en körning
- Skriv följande i dialogrutan Kör och tryck på Enter :
Regsvr32 c: \ Windows \ System32 \ VCRUNTIME140.dll
När du har gjort det, starta om datorn och kontrollera om felmeddelandet ger sitt fulla huvud när datorn startar och du loggar in på det.
PRO TIPS: Om problemet är med din dator eller en bärbar dator, bör du försöka använda Reimage Plus-programvaran som kan skanna förvaret och ersätta korrupta och saknade filer. Detta fungerar i de flesta fall där problemet uppstått på grund av systemkorruption. Du kan ladda ner Reimage Plus genom att klicka härLösning 3: Avinstallera HP 3D DriveGuard (Endast för HP-användare)
Om du upplever detta problem på en HP-dator finns det en god chans att orsaken till dina sorger är ett lager HP-program som heter HP 3D DriveGuard. HP 3D DriveGuard är egentligen en hårddiskskyddsapplikation som är utformad främst för bärbara datorer, men av en eller annan anledning är det benägen att gå skurk och ge upphov till detta problem när skapareuppdateringen har laddats ner och installerats. För att avinstallera HP 3D DriveGuard måste du:
- Öppna Start-menyn .
- Klicka på Inställningar .
- Klicka på System .
- Klicka på Apps & features i den vänstra rutan i fönstret.
- I den högra rutan i fönstret, leta reda på listan för HP 3D DriveGuard, klicka på den för att välja den och klicka på Avinstallera .
- Följ avinstallationsguiden hela vägen till slutet tills HP 3D DriveGuard har avinstallerats.
- När HP 3D DriveGuard har avinstallerats, starta om datorn och kontrollera om problemet har åtgärdats när det startas upp.
HP 3D DriveGuard är trots allt ett program för hårddiskskydd, och det gör egentligen ett ganska bra jobb. Så om du avinstallerar det för att åtgärda det här problemet men fortfarande vill ha det på din dator, klicka här för att ladda ned en version av HP 3D DriveGuard som är kompatibel med skaparuppdateringen och orsakar inga oönskade problem och installerar det på din dator.
Lösning 4: Hämta och installera Microsoft Visual C ++ Redistributable Package Update 3 för Visual Studio 2015
- Gå här, välj ditt önskade språk i rullgardinsmenyn, klicka på Hämta, kryssa av i rutan bredvid x86.exe (om datorn körs på en 32-bitarsversion av Windows 10) eller kryssrutan bredvid vc_redist.x64.exe (om din dator körs på en 64-bitarsversion av Windows 10), klicka på Nästa och din nedladdning startar automatiskt.
- Vänta på att installationsprogrammet för det omfördelbara paketet ska laddas ner.
- När installationsprogrammet har laddats ner, navigera till var det sparades, hitta det och dubbelklicka på det för att starta det.
- Gå igenom installationsguiden hela vägen till slutet, på vilken tid Microsoft Visual C ++ Redistributable Package Update 3 för Visual Studio 2015 kommer att ha installerats på din dator.
- Så snart Microsoft Visual C ++ Redistributable Package Update 3 för Visual Studio 2015 har installerats, starta om datorn och kontrollera om problemet fortfarande kvarstår när det startar.
Lösning 5: Reparera Microsoft Visual C ++ Redistributable installerat på din dator
- Öppna Start-menyn .
- Klicka på Inställningar .
- Klicka på System .
- Klicka på Apps & features i den vänstra rutan i fönstret.
- I den högra rutan i fönstret, leta reda på listan för Microsoft Visual C ++ 2015 Redistributable, klicka på den för att markera den och klicka på Avinstallera .
- När avinstallationsguiden startar klickar du på Reparera istället för att klicka på Avinstallera .
- Följ reparationsguiden hela vägen till slutet för att reparera datorns installation av Microsoft Visual C ++ 2015 Redistributable .
Obs! Om du upptäcker att det finns mer än en lista för Microsoft Visual C ++ 2015 Redistributable (det finns oftast bara två), utför steg 5 - 7 för varje enskild av listorna.
- När Microsoft Visual C ++ 2015 Redistributable har reparerats, starta om datorn och kontrollera om problemet har åtgärdats när det startas upp.
Lösning 6: Rulla tillbaka till den Windows 10-bygg du tidigare använde
Om inget hittills har fungerat för dig, rädda inte - du kan helt enkelt rulla tillbaka till Windows 10-bygget som du använde innan du hämtade och installerade Creators Update och väntade på att Microsoft skulle komma runt för att fixa det här irriterande lilla problemet, varefter Du kan ominstallera Creators Update. Förutsatt att det inte har gått 30 dagar sedan du installerade Creators Update (då datorn tar bort de installationsfiler som krävs för återupprullningen), ska processen vara snabb och enkel. För att kunna rulla tillbaka till Windows 10-byggnaden som du tidigare använde måste du
På inloggningsskärmen Håll SHIFT- tangenten och klicka på strömmen (ikonen) längst ner till höger. Medan du håller kvar SHIFT- tangenten väljer du Starta om .
När systemet startar i avancerat läge väljer du Felsök och väljer sedan Avancerade alternativ. Från avancerade alternativ väljer du alternativet Gå tillbaka till föregående byggnad.
Efter några sekunder kommer du att bli ombedd att välja ditt användarkonto. Klicka på användarkontot, skriv in ditt lösenord och välj Fortsätt. Välja alternativet Gå tillbaka till Föregående byggnad igen.
PRO TIPS: Om problemet är med din dator eller en bärbar dator, bör du försöka använda Reimage Plus-programvaran som kan skanna förvaret och ersätta korrupta och saknade filer. Detta fungerar i de flesta fall där problemet uppstått på grund av systemkorruption. Du kan ladda ner Reimage Plus genom att klicka här