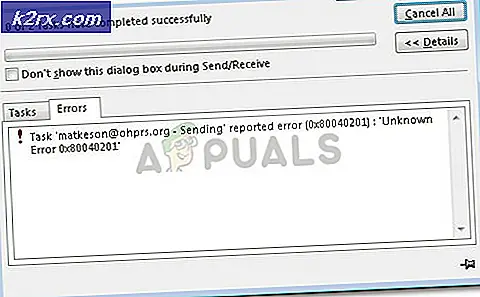Fix: Windows 10 Fel C1900101 - 0x20017
Microsoft tillkännagav sin senaste version av Windows som heter Windows 10 för några månader sedan. Windows 10 har kommit med mycket snygga funktioner och GUI har förbättrats mycket. Det är anledningen till att miljontals Windows-användare började uppgradera sina operativsystem till den senaste direkt efter det att den släpptes den 29 juli 2015. Nästan 67 miljoner människor har Windows 10 installerat på sina datorer tills nu och det ökar snabbt.
Men det finns också de som inte kan överträffa uppgraderingsprocessen och de fastnar på den tidigare byggnaden. Människor har rapporterat olika fel när de försöker uppdatera sina Windows. En av de rapporterade felen är Fel C1900101 - 0x20017 som anger att vi inte kunde installera Windows 10 och SAFE_OS-fasen under startprocessen, misslyckades installationsprogrammet . Så det låter inte uppdateringsprocessen fungera bra och återgår användarna tillbaka till sitt tidigare operativsystem.
Skäl bakom felet C1900101 - 0X20017
Den främsta gärningsmannen bakom detta fel är känd för att vara den felaktiga BIOS-inställningen . Så, genom att fixa en mindre inställning inom BIOS, kan du bli av med detta fel.
En annan orsak som orsakar detta fel kan i vissa fall vara en extern USB- enhet som är ansluten till datorn vid tidpunkten för Windows 10-uppgradering.
Lösning för att åtgärda felet C1900101 - 0X20017:
Att veta orsakerna leder dig till lösningar. Jag skulle rekommendera till en ren installation av Windows 10 istället för en uppgradering eftersom det minskar risken för krasch och det känns också friskt. Så, för att bli av med detta fel och njut av elegansen i Windows 10, följ så här stegen.
Ställa in BIOS och utföra en ren installation:
Det här visar sig vara den bästa lösningen om du stöter på felet C1900101 - 0X20017 . Följ dessa steg noggrant.
1. För det första måste du starta om systemet för att ändra BIOS-inställningen. Vid uppstart trycker du på F12 eller Del (beror på din BIOS-tillverkare) upprepade gånger tills det startar dig i ditt systems BIOS. Inne i BIOS, navigera till startmenyn och hitta alternativet UEFI Boot . Om den är inaktiverad aktiverar du den och lämnar BIOS samtidigt som inställningarna sparas genom att trycka på F10 . Starta om datorn till din installerade Windows.
PRO TIPS: Om problemet är med din dator eller en bärbar dator, bör du försöka använda Reimage Plus-programvaran som kan skanna förvaret och ersätta korrupta och saknade filer. Detta fungerar i de flesta fall där problemet uppstått på grund av systemkorruption. Du kan ladda ner Reimage Plus genom att klicka här2. Efter att systemet har startats, navigera till C:> Windows> SoftwareDistribution> Hämta och ta bort allt i den här mappen.
3. Håll nu bort dina dolda filer från visningsdelen längst upp i Utforskaren. Gå till C Lokal enhet eller någon enhet, du har Windows installerat på, och ta bort den dolda $ Windows. ~ BT
4. För att rengöra installationen av Windows 10, ladda ner den officiella ISO- filen från Microsofts webbplats och skapa ett startbart installationsmedium genom att följa de steg som anges i den här handboken .
5. När processen är klar och Windows 10 startbara installationsmedia finns i dina händer, behöver du bara starta om systemet startar det med hjälp av installationsmediet du skapade tidigare. Följ anvisningarna och du skulle ha en ren och fräsch installation av Windows10 utan något fel.
Obs! Var noga med att du inte har några externa USB- enheter (andra än din startbara USB) ansluten till systemet vid installationstillfället.
PRO TIPS: Om problemet är med din dator eller en bärbar dator, bör du försöka använda Reimage Plus-programvaran som kan skanna förvaret och ersätta korrupta och saknade filer. Detta fungerar i de flesta fall där problemet uppstått på grund av systemkorruption. Du kan ladda ner Reimage Plus genom att klicka här