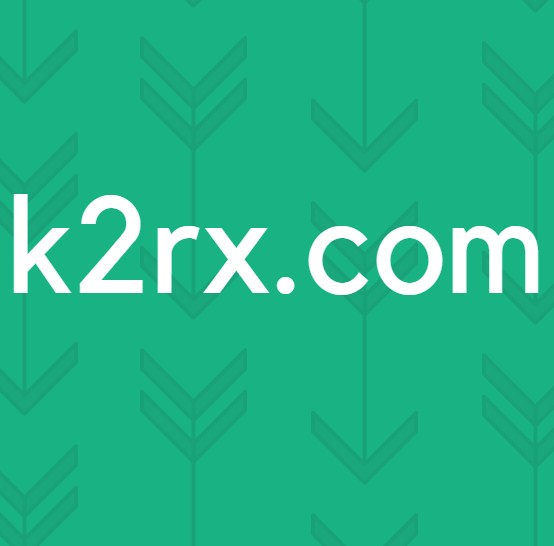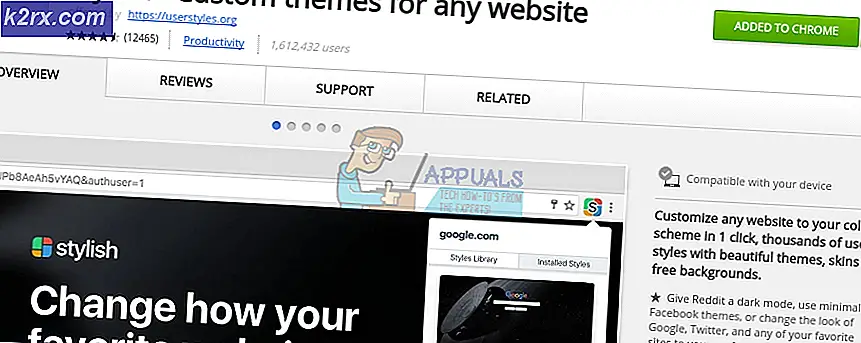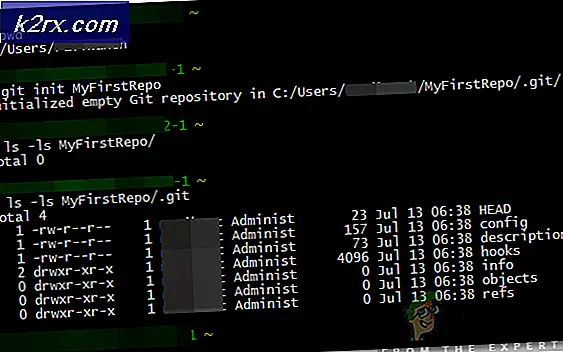Hur fixar jag Star Citizen Error 10002?
Vissa Star Citizenplayers tar emot 10002-fel när du försöker starta spelet genom huvudspelaren. Denna felkod kastas vanligtvis när klienten inte kan ansluta till autentiseringen eller hub-tjänsten.
Efter att ha undersökt denna speciella fråga visar det sig att det finns flera synder som kan vara ansvariga för uppenbarelsen av denna felkod. Här är en kort lista över tillfällen där du kan se detta fel:
Metod 1: Rensa felaktiga RSI-poster
Som det visar sig kan du stöta på det här problemet på grund av felaktiga poster i RSI-servrarna. Detta scenario bekräftades av flera användare som tidigare stött på 10002-felet när de försökte starta Star Citizen konventionellt.
Lyckligtvis kan du åtgärda detta problem genom att navigera till den plats där din Windows-installation innehåller RSI-serverposterna och ta bort de problematiska filerna. Dessutom kan du helt enkelt återställa värdfilerna till deras standardvärden.
Här är en snabbguide för att rensa felaktiga RSI-poster för att åtgärda 10002-felet med Star Citizen:
- Tryck Windows-tangent + R att öppna upp en Springa dialog ruta. Skriv in textrutan ”C: \ Windows \ System32 \ drivrutiner \ etc.Och tryck Stiga på för att öppna standardplatsen för värdens fil.
- När du väl är inne i etc mappen, börja med att gå till Se fliken högst upp och se till att rutan associerad med Filnamnstillägg är aktiverat.
- Nu när du framgångsrikt gjort dina tillägg synliga högerklickar du på värdar fil och klicka Döp om från den nyligen visade snabbmenyn.
- Lägg sedan till ”.gammal”Tillägg i slutet av filnamnet och tryck på Stiga på för att spara ändringarna. Denna modifiering berättar i huvudsak ditt operativsystem att bortse från den filen och skapa en ny instans som inte houndas av samma trasiga poster.
- Starta Star Citizen igen och se om du fortfarande får samma felkod.
Om du fortfarande stöter på 10002-felet, gå ner till nästa möjliga åtgärd nedan.
Metod 2: Hantera ett överskyddande antivirusprogram
Som det visar sig kan du stöta på detta fel i fall där du använder ett överskyddande antivirus eller brandvägg som blockerar anslutningen mellan din lokala Start Citizen-installation och spelservern.
Om detta scenario är tillämpligt har du tre sätt framåt:
- Inaktivera realtidsskyddet för ditt antivirus / brandvägg
- Avinstallerar överskyddssäkerhetspaketet
- Vitlista RSILauncher.exe och StarCitizen.exe i ditt antivirus eller brandvägg.
Beroende på ditt föredragna sätt att hantera detta följer du underhandledning A för att inaktivera realtidsskyddet eller avinstallera säkerhetspaket från tredje part.
Om du inte vill avstå från din säkerhetssvit, följ underguide B för steg-för-steg-instruktioner om vitlistning av de två huvudspelens körbara filer från Windows Firewall eller Windows Defender.
Om du använder en svit från tredje part och du inte har några problem att avinstallera den, följ underhandbok C för att avinstallera den från din dator.
A. Inaktivera skydd i realtid av brandväggen / antivirusprogrammet
Om du använder ett antivirusprogram från tredje part bör du kunna inaktivera realtidsskyddet genom att använda ikonen för fältfältet. Högerklicka bara på ikonen som är associerad med ditt antivirus- eller brandväggsvit och leta efter ett alternativ som låter dig inaktivera realtidsskyddet.
Om du använder den inbyggda skyddssviten (Windows Firewall + Windows Defender), följ instruktionerna nedan för att inaktivera realtidsskyddet för båda:
- Tryck Windows-tangent + R att öppna upp en Springa dialog ruta. Skriv sedan ”ms-inställningar: windowsdefender 'och tryck Stiga på för att öppna upp Windows Defender Security Center.
- Inuti Windows Defender fönstret, använd den vänstra rutan för att klicka påVirus- och hotskydd.
- I nästa meny klickar du på Hantera inställningar meny (under Inställningar för virus- och hotskydd)
- Avmarkera kryssrutan i nästa menyRealtidsskyddoch ställ in den till Av.
- När du har inaktiverat realtidsskyddet återgår du till initialen Windows-säkerhet menyn, gå sedan över till höger på skärmen och klicka på Brandvägg och nätverkskydd.
- Klicka sedan på Nätverk som du för närvarande använder aktivt. Rulla sedan ner genom listan med alternativ och ställ in växeln som är associerad med Windows Defender-brandvägg till Av.
- Nu när realtidsskyddet har inaktiverats, öppna Star Citizen igen och se om du fortfarande får samma 1002-fel.
B. Vitlista RSILauncher.exe och StarCitizen.exe i ditt antivirus / brandvägg
Om du använder en tredjepartssvit, sök online efter specifika steg för att exkludera de två huvudsakliga körbarheterna för Start-medborgare (RSILauncher.exe och StartCitizen.exe)När du har gjort det, starta spelet igen och se om problemet är löst.
Om du använder den inbyggda säkerhetspaketet, följ instruktionerna på skärmen nedan för att vitlista de två körbarheterna i Windows-brandväggen:
- Öppna en Springa dialogrutan genom att trycka på Windows-tangent + R. Skriv sedan ”kontrollera firewall.cpl”Inuti textrutan och tryck Stiga på för att öppna det klassiska gränssnittet för Windows brandvägg.
- I nästa Windows Defender-brandväggsmeny, använd menyn till vänster för att klicka påTillåt en app eller funktion via Windows Defender Firewall.
- InutiTillåtna apparKlicka på menynÄndra inställningarknapp. På förfrågan från Användarkontokontroll snabb, klicka Ja för att tilldela adminåtkomst.
- När du har full åtkomst, bläddra ner genom listan över tillåtna applikationer och se om RSILauncher.exe och StartCitizen.exekörbara filer finns i listan. Om du redan ser dem i listan markerar du rutan för båda Privat och offentlig innan du klickar på Ok för att spara ändringarna.
Notera: Om de två körbara filerna inte finns i listan, tryck på Tillåt en annan app navigera sedan till platsen där du installerade spelet och lägg till de två körbara filerna. Om du installerade spelet på standardplatsen kommer du att kunna hitta det i: C: \ Program Files \ Roberts Space Industries \ StarCitizen \ LIVE. - När 2 Star Citizen-körbara filer är vitlistade, starta spelet igen och se om du fortfarande får se 1002-felkoden.
C. Avinstallera det överskyddande antivirusprogrammet eller brandväggen
Om du använder en säkerhetssvit från tredje part och du misstänker att den kan blockera anslutningen till spelservern på grund av ett falskt positivt, finns det också möjlighet att avinstallera den och göra övergången till den inbyggda skyddssviten (Windows Defender + Windows-brandvägg)
Här är en snabbguide för att avinstallera den överskyddande sviten från tredje part:
- Tryck Windows-tangent + R att öppna upp en Springa dialog ruta. Skriv sedan 'Appwiz.cpl' inuti textrutan och tryck Stiga på för att öppna upp Program och funktioner meny.
- Inuti Program och funktioner , bläddra ner genom listan över installerade program och leta reda på säkerhetssviten från tredje part som du vill avinstallera.
- När du ser det högerklickar du på det och väljer Avinstallera från den nyligen visade snabbmenyn.
- I avinstallationsskärmen följer du instruktionerna på skärmen för att slutföra avinstallationsprocessen och startar sedan om datorn.
- När nästa start är klar startar du Star Citizen igen och ser om problemet nu är löst.
Om samma problem fortfarande uppstår, gå ner till nästa möjliga fix nedan.
Metod 3: Vidarebefordra de hamnar som används av Star Citizen
Enligt vissa berörda användare kan detta problem också uppstå på grund av a NAT (nätverksadressöversättning) problem. Det är möjligt att TCP- och USB-portarna som spelanvändarna inte öppnas i ditt nätverk, så spelet har inget sätt att kommunicera med spelservern.
Om det här scenariot är tillämpligt bör du kunna lösa problemet genom att se till att destinationsportarna TCP 8000 - 8020 och UDP 64090 - 64110 vidarebefordras eller öppnas in och ut ur din brandvägg och router.
På de allra flesta routrar kan du få jobbet gjort av möjliggör UPnP (Universal Plug and Play). Detta säkerställer att din router får öppna portarna automatiskt för de applikationer som kräver det (inklusive Star Citizen).
Om din router inte stöder UPnP måste du dock vidarebefordra portarna som används av Star Citizen manuellt från dina routerinställningar. Om detta scenario är tillämpligt, följ instruktionerna nedan för generiska instruktioner om hur du gör detta:
Notera: Det här är bara allmänna riktlinjer som hjälper dig att få jobbet gjort. Men kom ihåg att namnet på inställningarna som du ser på skärmen kommer att skilja sig beroende på din routertillverkare.
- Öppna din standardwebbläsare och skriv en av de två generiska routeradresserna direkt i navigeringsfältet och tryck på Stiga på för att komma åt dina routerinställningar:
192.168.0.1 192.168.1.1
Notera: Om ingen av dessa adresser fungerar för dig, har du troligtvis tidigare ändrat standardrouteradressen och skapat en anpassad routeradress. I det här fallet måste du hitta den aktuella IP-adressen till din router.
- När du kommer till den första inloggningsskärmen skriver du inloggningsuppgifterna som du tidigare har skapat. Om det är första gången du kommer till den här sidan kan du prova standarduppgifterna som de flesta routertillverkare använder - administration som användare och 1234 som Lösenord.
Notera: Om dessa uppgifter inte fungerar, sök online efter de allmänna uppgifterna enligt din routermodell. Dessutom, om du tidigare skapat någon anpassad referens kan du återställa din router för att återgå till standardreferens.
- När du äntligen är inne i dina routerinställningar, leta efter den avancerade menyn och leta sedan efter ett alternativ som heter NAT Vidarebefordran eller Port vidarebefordran.
Notera: Namnen på dessa alternativ kan variera beroende på din routertillverkare.
- När du är inne i den avancerade menyn, börja leta efter ett alternativ som låter dig öppna portarna manuellt. När du hittar det, se till att du öppnar följande TCP- och UDP-destinationsportar:
TCP 8000 - 8020 UDP 64090 - 64110
- När du lyckats öppna de nödvändiga portarna, spara ändringarna i dina ruttinställningar, starta sedan spelet igen och se om problemet nu är löst.
Om problemet fortfarande inte är löst och du fortfarande ser problemet 1002 felkod, gå ner till nästa möjliga fix nedan.
Metod 4: Använda en VPN
Om du fortfarande stöter på 10002-felkoden även efter att ha följt instruktionerna ovan är det möjligt att du har att göra med en viss inkonsekvens som orsakas av din ISP. Oftast orsakas sådana problem faktiskt av en nivå 3 ISP-nod.
För att gå runt detta problem kan du använda en VPN-lösning. Och du behöver inte nödvändigtvis nöja dig med ett betalt alternativ, det finns gott om gratisalternativ som gör att du kan dölja din riktiga plats utan att behöva förbinda dig till en månatlig betalningsplan. Om du är obesluten kan du gå till ett spel-VPN från vår uppdaterade lista.
Om du letar efter steg-för-steg-instruktioner om hur du installerar och konfigurerar en VPN har vi täckt dig. Följ instruktionerna nedan för att installera den gratis versionen av Hide.Me VPN:
- Gå till tjänstemannen nedladdningssida för Hide.Me VPN. När du är inne klickar du på Ladda ner knapp.
- Klicka på på nästa skärm Registrera -knappen associerad med den fria versionen av VPN.
- Vid nästa fråga, fortsätt och sätt in din e-postadress och tryck sedan på Stiga på för att slutföra registreringen. När du väl har kommit till det här är det mycket viktigt att du använder en riktig e-postadress eftersom du måste bekräfta från ett skickat e-postmeddelande.
- Öppna sedan din inkorg och leta efter verifierings-e-postmeddelandet från Göm mig service. När du hittar den öppnar du den och klickar sedan på verifieringslänken för att bekräfta. När du har slutfört verifieringen omdirigeras du till menyn för att skapa konto.
- När operationen är klar, ta dig till Priser> Gratisoch klicka sedan på Ansök nu för att aktivera gratisplanen.
- När du lyckats aktivera den kostnadsfria planen, flytta över till Ladda ner avsnitt. Klicka sedan på Ladda ner nu knappen som är kopplad till den operativsystemversion du använder.
- När nedladdningen är klar öppnar du installationsprogrammet och följer instruktionerna för att slutföra installationsproceduren.
- När installationen är klar använder du referenserna som du genererade tidigare för att logga in med ditt konto och klickar sedan på Påbörja din gratis provperiod, välj en plats och starta VPN-systemnivån.
- När din VPN är aktiv, starta Star Citizen igen och se om problemet nu är löst.
Om samma problem fortfarande uppstår går du ner till nästa möjliga korrigering nedan.
Metod 5: Installera om spelet på en annan plats
Om ingen av de potentiella korrigeringarna ovan har fungerat för dig är chansen att du har att göra med någon form av inkonsekvens för spelinstallationer. Flera berörda användare har bekräftat att de lyckades åtgärda problemet genom att installera om spelet på en annan plats och se till att du har gott om plats kvar (över 60 GB).
Om detta scenario är tillämpligt bör du fortsätta med ominstallationen Star Citizen i ett försök att lösa 10002-felet.
Här är en snabbguide om hur du installerar om spelet konventionellt på en annan plats för att lösa problemet:
- Tryck Windows-tangent + R att öppna upp en Springa dialog ruta. Skriv sedan 'Appwiz.cpl' inuti textrutan och tryck Stiga på för att öppna upp Program och filer meny.
- När du väl är inne i Program och funktioner , bläddra ner genom listan över installerade objekt och leta reda på posten som är associerad med Star Citizen. När du ser det högerklickar du på det och väljer Avinstallera från den nyligen visade snabbmenyn.
- I avinstallationsskärmen följer du anvisningarna på skärmen för att slutföra avinstallationsproceduren.
- När avinstallationen är klar startar du om datorn och väntar på att nästa start är klar.
- Nästa, besök RSI: s officiella nedladdningssida och ladda ner samma spelpaket som du tidigare hade installerat.
- Följ sedan anvisningarna på skärmen för att slutföra installationen, starta sedan spelet och se om problemet nu är löst.