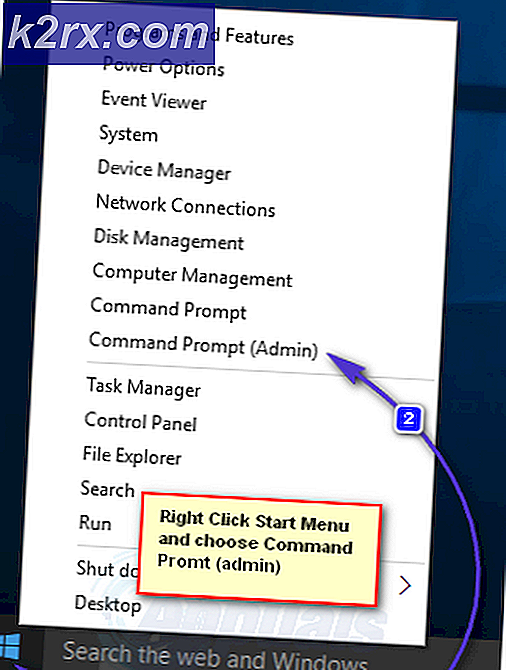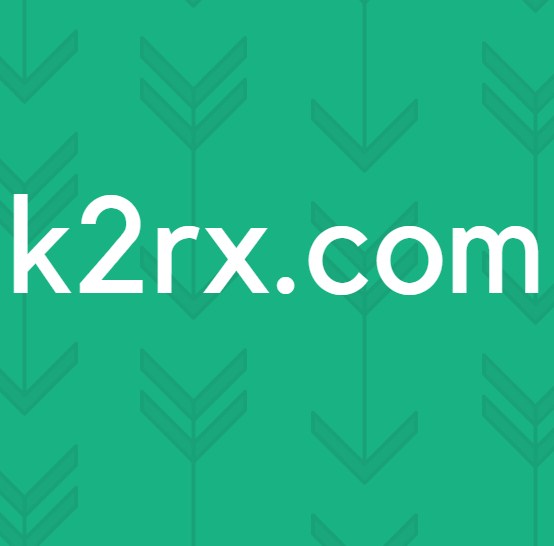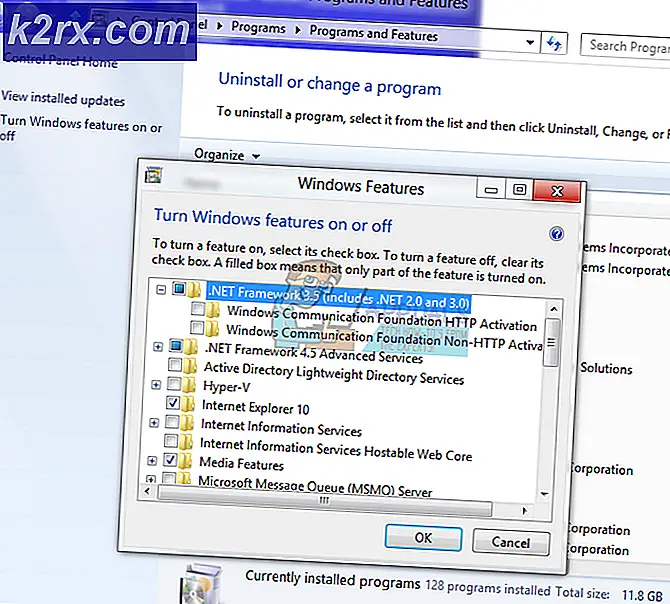Hur man använder en Nintendo Switch Pro-kontroller för PC-spel
PC-spel tjänas bättre genom att ansluta en extern handkontroll till din PC-installation för att ge dig ett bättre utbud av praktisk funktionalitet. Du kan antingen köpa styrenheter som är särskilt utformade för att anslutas till din dator och används för PC-spel eller så kan du återvinna några av dina tillgängliga konsolstyrenheter för att tjäna samma syfte. Om du har en Nintendo Switch Pro och vill konfigurera dess kontroller med din dator för spel, kommer den här guiden att gå igenom alla viktiga steg för att gå igenom detta.
Det finns två spelscenarier som du kan behöva konfigurera din Nintendo Switch Pro-kontroller till din dator för. Den första är att spela spel via Steam Engine. Den andra är att spela PC-spel som inte är Steam med sina egna oberoende klienter. För vart och ett av de två scenarierna är konfigurationsstegen något annorlunda. Du kan ansluta styrenheten via kabeln eller trådlöst via Bluetooth. Allt du behöver för att komma igång är din dator som du vill konfigurera med, din Nintendo Switch Pro-kontroller och en USB C-kabel för att bearbeta parningen.
Konfigurera för ånga
- Starta din Steam Engine på din PC-enhet.
- Gå in i dess inställningar och till de kontrollerinställningar som finns här.
- Markera kryssrutan bredvid “Switch Pro Configuration Support” för att aktivera support för din Nintendo Switch Pro-kontroller.
- I samma meny kan du också ändra din knapplayout för att passa hur du vill använda din kontroller. För specifika spel i Steam kan detta göras senare genom att högerklicka på speltitlarna på huvudskärmen och redigera deras Steam Controller-konfigurationer individuellt. Du kan praktiskt taget mappa var och en av dina kontrollerknappar till den funktionalitet du vill ha och anpassa den efter varje spel. Du kan till och med justera belysningen på din kontroller och om du vill använda gyrotekniken eller inte. Observera att det rekommenderas att hålla sig till standardinställningarna först (andra än uppenbara ändringar av kontrollmappning) och testa styrenheten i spelet innan du fortsätter med kontrolleroptimeringar i dess konfigurationsinställningar.
- Din Nintendo Switch Pro-kontroller ska upptäckas och visas längst ner på menyskärmen.
Nu när du har ställt in din controller med din Steam Engine, behöver du bara ansluta den till din dator innan du spelar något spel. Systemet kommer automatiskt att upptäcka din kontroller och dina kontrollmappningar och latensprofiler sparas för varje spel när du har gjort dem, redo att användas.
Konfigurera för enskilda PC-spel
Kabelanslutning
För att konfigurera din Nintendo Switch Pro-kontroller för spel som inte körs på ångmotorn eller körs på oberoende klienter måste du konfigurera styrenheten generellt med Windows. Steam gör det mycket lättare att konfigurera din controller. Förfarandet för att konfigurera det med Windows är lite mer utmanande men ändå genomförbart. Om du vill ta en trådlös över Bluetooth-konfigurationsväg kan du välja det enklare sättet som kostar dig $ 20 USD. För detta behöver du ytterligare två utrustningar, nämligen: en Bluetooth-dongel och en 8Bitdo trådlös Bluetooth-adapter (det kostnadsberoende elementet).
Om du vill gå igenom den vanliga Windows-installationen utan dessa två delar utan kostnad, följ instruktionerna nedan:
- Använd USB C-kabeln för att ansluta din Nintendo Switch Pro-kontroller till din PC-enhet.
- Windows känner automatiskt igen att en ny enhet har anslutits.
- Detta verkar vara tillräckligt enkelt för att du har anslutit till din kontroller, Windows har känt igen det och systemet har installerat relevanta drivrutiner så att din controller kan fungera med din dator. Hindret här är att eftersom det inte finns en strömlinjeformad motor som hanterar alla dina spelaktiviteter för PC-spel som inte är Steam, kanske din kontroller inte fungerar korrekt för alla dina önskade spel utan någon ytterligare konfiguration.
- Ladda ner och installera x360ce (en controlleremulator) i både 32- och 64-bitarsversioner. Medan din dator antingen kan vara 32 eller 64 bitar, kan vissa spel vara antingen och du kan behöva installera den ena eller den andra versionen. Appen x360ce i sig låter dig veta vilken som ska installeras för varje spel. Syftet med denna programvara är att förena alla dina spelkontrollers anslutningar via en strömlinjeformad plattform.
- Hitta var ditt ".exe" -fil är installerat. Gå in i den här mappen och klistra in din x360ce “.zip”. Extrahera detta här. Programmet x360ce, vid den här tiden, kommer att meddela dig om du behöver klistra in en 32-bitarsversion eller en 64-bitarsversion. När du har klistrat in den rätta och extraherat den, kör du filen och ett fönster dyker upp och ber dig att skapa en ".dll" -fil. Skapa detta.
- Därefter blir du ombedd att konfigurera inställningarna för din Nintendo Switch Pro-kontroller. Markera “Sök på Internet” och vänta medan systemet hittar layouten för din controller. När detta visas kan du helt enkelt spara inställningarna och trycka på "Slutför".
Observera att ovanstående procedur måste utföras i mappen för varje enskilt körbart spel som du har installerat för att konfigurera Nintendo Switch Pro-kontrollen för vart och ett av spelen. Du kan stöta på viktiga kartläggningsproblem i något av spelen där knapparna, trots att de är konfigurerade enligt mallen som ditt system laddade ner, kanske inte fungerar så i spelet. För att lösa detta kan du gå in i inställningarna i spelet och kartlägga dina nycklar igen specifika för det spelet. Detta kommer att säkerställa att de fungerar som du vill.
Trådlös anslutning (via Bluetooth)
En vanlig Windows Bluetooth-konfiguration för att möjliggöra trådlöst spel kräver att du också utför stegen ovan. Innan du gör det måste du dock se till att styrenheten är frånkopplad från USB C-kabeln som ansluter den till ditt PC-system. Aktivera datorns Bluetooth-inställningar och leta efter nya enheter. Tryck samtidigt på knappen ovanpå din kontroll för att få den i parningsläge och para ihop de två enheterna. När detta är klart, utför steg 1 till 6 som anges ovan för generisk Windows-konfiguration med x360ce för varje spel du vill ha. I den här processen kan du välja att använda den 8bitdo trådlösa Bluetooth-adaptermodulen (sådana som dessa) som din kontakt istället för den inbyggda Windows Bluetooth-behandlingen.
Slutgiltiga tankar
Att ansluta en Nintendo Switch Pro-kontroller till din PC-enhet för PC-spel är en hanterbar process. Det enda hindret kommer ut när du vill använda det för flera spel. PC-spel kan i allmänhet delas upp i Steam- och Non-Steam-spel. För antingen behövs en klient som kan projicera dina kontrollerkonfigurationer till alla dina spel. När det gäller Steam-spel fungerar Steam-klienten som ett enda konfigurationsuttag för dig att konfigurera din Nintendo Switch Pro-kontroller (med inbyggd kompatibilitet i Steam) och den projicerar dessa inställningar i alla dina Steam-spel. Du kan även anpassa dina kontrollknappar för varje spel på ångmotorn. För icke-Steam-spel konfigurerar x360ce controller-emulatorn din controller för varje spel individuellt. Med dessa två lösningar har du täckt alla dina spelkonfigurationer.