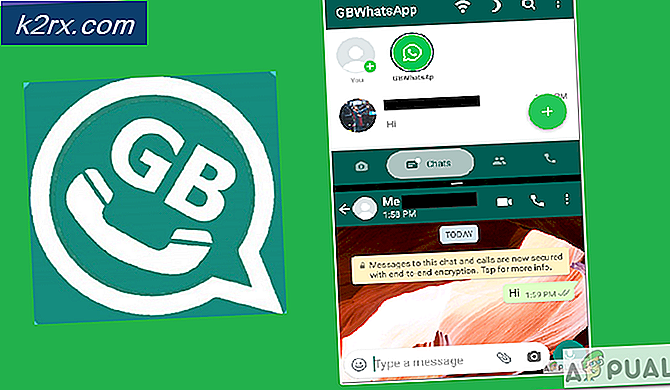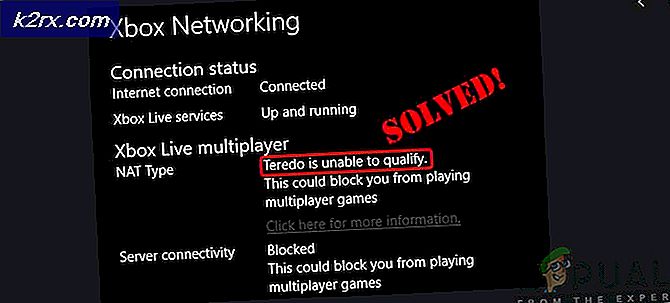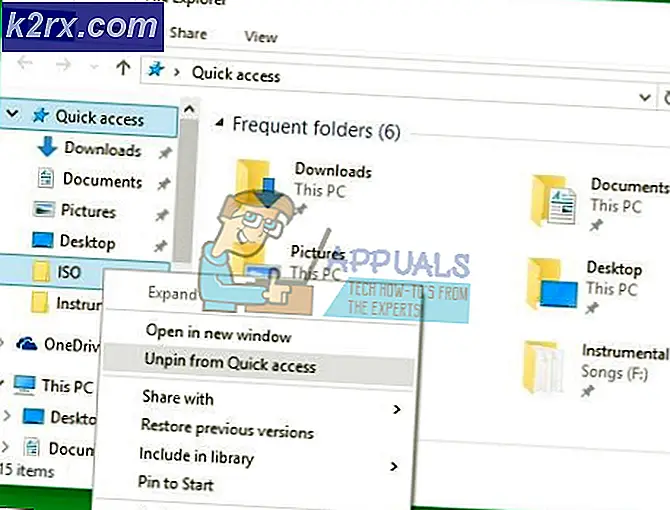Fix: Windows 10-installationen misslyckades
Det här felet visas när användare försöker installera en uppgradering på plats eller en fullständig ominstallation av Windows 10 på sina respektive datorer. Felet visas vanligtvis någonstans mitt i installationen och det finns vanligtvis inga ledtrådar om vad som kan ha orsakat det.
Det finns i allmänhet inga felkoder som pekar på orsaken, men användare har kommit på olika sätt att lösa problemet på egen hand. Se till att du följer de metoder vi har förberett för dig att testa för att lyckas lösa problemet.
Vad orsakar att Windows 10-installationen misslyckas?
Vi har förberett flera vanligaste orsakerna till detta problem. Att identifiera rätt orsak till problemet är ett av de viktigaste stegen under felsökningen. Kolla in det innan du fortsätter nedan med metoderna:
Lösning 1: Rensa vissa attribut för installationsmappen
I vissa fall försöker Windows 10-installationsprogrammet att skriva över (kopiera) installationsfilerna i en mapp med namnet $ WINDOWS. ~ BT på din lokala disk. Vissa användare har sagt att det kan inträffa eftersom installationsprogrammet försöker kopiera filerna två gånger i följd men misslyckas med att göra det och rapporterar felet. Följ stegen nedan för att försöka lösa problemet.
- Starta Windows 10-installationen som vanligt och navigera till den sista skärmen precis innan du ska starta installationen. Skärmen ska säga exakt vad som kommer att installeras och vilka inställningar du har valt att använda.
- Minimera installationsprogrammet och öppna Utforskaren genom att öppna en mapp och navigera till Local Disk C. Försök hitta en mapp med namnet $ WINDOWS. ~ BT i rotmappen på den lokala disken.
- Om du inte kan se $ WINDOWS. ~ BT mapp kan du behöva aktivera alternativet som gör att du kan se dolda filer och mappar. Klicka på "SePå File Explorer-menyn och klicka på "Dolda föremålKryssrutan i avsnittet Visa / dölj.
- Högerklicka på den problematiska mappen och klicka på Egenskaper alternativ från snabbmenyn. Stanna kvar i Allmän fliken och leta reda på Attribut avsnitt längst ner. Rensa rutan bredvid Skrivskyddad och Systemet alternativ och klicka på Tillämpa innan du går ut. Kontrollera om problemet fortfarande uppstår när installationen körs igen.
Lösning 2: Byt namn på en installationsfil
Det verkar som om det finns ett fel gällande Windows Media Creation Tool som bytte namn på filen annorlunda för att den ska heter. Felet visas när du försöker installera på en DVD eftersom en fil heter 'install.esd' i motsats till 'install.wim' vilket gör att installationen går smidigt. Ditt jobb är att byta namn på filen till 'install.wim' som skulle lösa problemet ganska enkelt och förhindra att den kopieras två gånger.
- Starta Windows 10-installationen som vanligt och navigera till den sista skärmen, precis innan du ska starta installationen. Skärmen ska säga precis vad som kommer att installeras och vilka inställningar du har valt att använda.
- Minimera installationsprogrammet och öppna Utforskaren genom att öppna en mapp och navigera till disken där du har satt i installationsmediet (USB eller DVD). Dubbelklicka på den och öppna källmappen som finns inuti.
- Leta upp filen med namnet install.esd, högerklicka på den och välj Byt namn. Ändra dess tillägg från 'esd' till 'wim'.
- Försök att köra installationen igen och se om problemet fortfarande uppstår.
Lösning 3: Reparera startkonfigurationsdata
Att gå igenom de viktiga kommandona relaterade till starthanteraren är alltid ett trevligt och enkelt sätt att göra Windowsinstallationsfelsökning. Det finns flera metoder som du bör köra i en viss ordning för att återställa och starta om Boot Manager-tjänsten som är direkt ansvarig för Windows-uppdatering och Windows-installation.
- Om datorns system är nere måste du använda installationsmediet som används för att installera Windows för denna process. Sätt i installationsenheten du äger eller som du just har skapat och startar din dator.
- Du kommer att se en Välj tangentbordslayout så välj det du vill använda. Skärmen Välj ett alternativ visas så navigera till Felsök >> Avancerade alternativ >> Kommandotolken.
- Om du inte har problem med systemet kan du använda Windows UI för att komma åt den här skärmen. Om du använder Windows 10 på din dator finns det ett annat sätt att komma åt Advanced Startup på din dator. Använd Windows-nyckel + Jag för att öppna Inställningar eller klicka på Start-menyn och klicka på växelnyckel längst ner till vänster.
- Klicka på Uppdatering och säkerhet >> Återhämtning och klicka på Starta om nu alternativ under Avancerat start-avsnitt. Din dator fortsätter att starta om och du kommer att uppmanas med skärmen Avancerade alternativ.
- Klicka för att öppna Kommandotolken från skärmen Avancerade alternativ.
- Kommandotolken ska nu öppnas med administratörsbehörighet. Typ i kommandot som visas nedan och se till att du trycker på Enter efteråt.
bootrec / RebuildBcd bootrec / fixMbr bootrec / fixboot
- Stäng kommandotolken efteråt och välj alternativet Starta om. Kontrollera om problemet är borta.
Lösning 4: Kör installationen i Clean Boot
Det finns olika andra program och tjänster som kan påverka installationen av Microsoft Windows 10-sviten. I de flesta fall är orsaken det antivirusprogram du har installerat och du kan försöka inaktivera det medan installationen körs. För att se till att ingenting kan störa installationen rekommenderar vi att du startar om och startar om alla program och tjänster som inte är Microsoft. När du är klar kan du återgå till normalt läge.
- Använd Windows + R tangentkombination på tangentbordet. I Springa dialogrutan typ MSCONFIG och klicka på OK.
- Klicka på fliken Boot och avmarkera alternativet Safe Boot (om det är markerat).
- Klicka på för att välja fliken Allmänt i samma fönster Selektiv start och klicka sedan på för att rensa Ladda startartiklar kryssrutan för att se till att den inte är markerad.
- Under Tjänster klicka för att välja Dölj alla Microsoft-tjänster kryssrutan och klicka sedan på Inaktivera alla.
- Klicka på Start-fliken Öppna Aktivitetshanteraren. I fönstret Aktivitetshanterare under fliken Start, högerklicka på varje startobjekt som är aktiverat och välj Inaktivera.
- Efter detta måste du utföra några av de tråkigaste processerna och det är aktivera startartiklarna en efter en och starta om datorn. Därefter måste du kontrollera om problemet visas igen. Du måste upprepa samma process även för de tjänster som du har inaktiverat i steg 4.
- När du har hittat det problematiska startobjektet eller tjänsten kan du vidta åtgärder för att lösa problemet. Om det är ett program kan du installera om det eller reparera Om det är en tjänst kan du inaktivera den, etc.