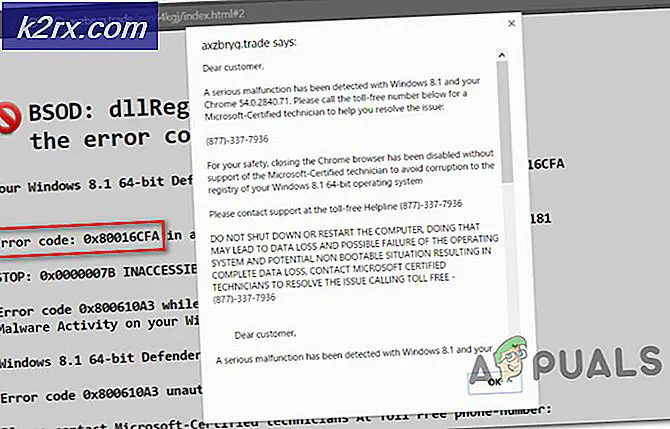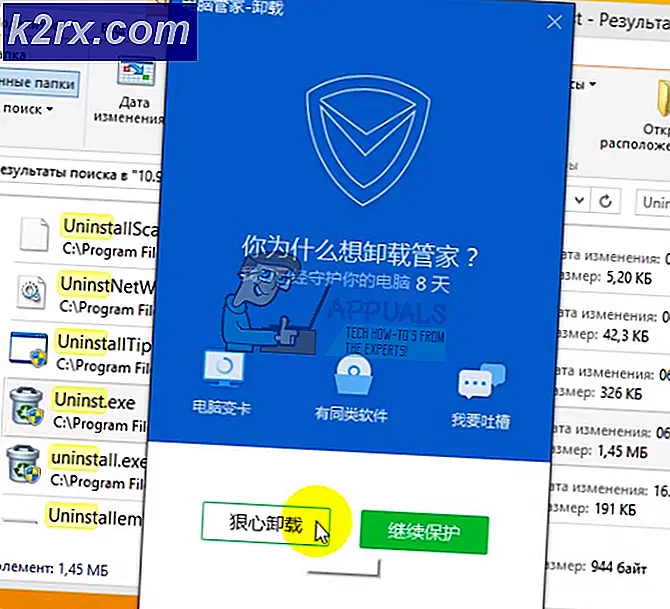Så här tar du bort snabb åtkomst från Windows 10
Windows 10 ger säkert många nya funktioner och en av dem kallas Quick Access-funktionen. Även om det finns gott om människor som gillar den här funktionen men det finns några av oss som inte ser någon fördel av Quick Access-funktionen. Snabb åtkomstfunktion, om du inte är bekant med den, låter dig i princip få tillgång till de senast använda filerna på din dator. Snabb åtkomst sektionen finns på vänster sida av din Window Explorer (den ska vara toppen på).
Varför skulle någon vilja ta bort Quick Access?
Du kanske frågar varför skulle någon vilja ta bort Quick Access? Precis som vilken som helst annan funktion är Quick Access användbar för en stund medan den är helt värdelös för andra. Eftersom det inte är en grundläggande funktion som måste vara på Windows för att dina Windows ska kunna fungera, kanske folk vill bli av med det.
Skälen kan variera från person till person. Jag har personligen aldrig använt funktionen Snabb åtkomst men jag stör mig inte av det till en punkt där jag vill ta bort den. För vissa människor kan det vara störande att ha något som de inte kommer att använda eller det kan ta upp utrymme som de inte tycker om. Men den största anledningen till att människor blir av med det är integritetsfaktorn. Om någon annan använder din dator så kommer de kunna se den senast använda filen på din dator. Det här kanske inte är en stor sak för dig, men det är verkligen för många människor, särskilt de som gillar att behålla sin verksamhet privat. Så beror orsaken på personen.
Så här tar du bort snabb åtkomst
Det finns i princip två metoder som kan användas för att bli av med snabb åtkomst.
Metod 1: Den första kommer inte att ta bort snabb åtkomst från din filutforskare utan snarare stäng av funktionen Snabb åtkomst. Detta innebär i grunden att Snabb åtkomst sektionen kommer att vara synlig i File Explorer men du kommer inte att kunna se de senast använda filerna i den. Den här metoden är lämplig för dem som inte vill att andra ska titta på de senast använda filerna. Det är en snabb metod som inte kräver någon teknisk kunskap.
Metod 2: Den andra metoden är lite komplicerad och tar lite tid. Men den här metoden kommer helt att ta bort Quick Access från din File Explorer. Det betyder att det inte ens kommer att bli en snabb åtkomst sektion i din File Explorer. Så, om du letar efter att frigöra utrymmet på vänstra rutan, gå sedan till den andra metoden.
Låt oss nu titta på de steg som är involverade i att utföra dessa steg
Metod 1: Stäng av snabb åtkomst
Följ stegen nedan för att stänga av funktionen Snabb åtkomst
- Håll Windows-tangenten och tryck på E
- Högerklicka på snabbåtkomst (från den vänstra rutan) och välj Alternativ
- Välj den här datorn från rullgardinsmenyn i Öppna filutforskare till: avsnittet
- Avmarkera alternativen Visa nyligen använda filer i snabb åtkomst och Visa ofta använda mappar i snabb åtkomst
- Klicka på Apply och välj Ok
Det är allt. När du trycker på OK visas inte dina nyligen använda filer och mappar på snabb åtkomst.
Metod 2: Ta bort snabbåtkomst
Som nämnts ovan kommer den här metoden att helt avlägsna avsnittet Snabb åtkomst från din File Explorer.
Obs! Den här metoden tar även bort drag och släpp-funktionen i din File Explorer. Det betyder att du inte kommer att kunna dra och släppa filer till och från File Explorer till någon annan plats. Du måste kopiera / klistra in filerna.
Obs! Du måste vara inloggad som administratör för att den här metoden ska fungera korrekt.
- Håll Windows-tangenten och tryck på E
- Högerklicka på snabbåtkomst (från den vänstra rutan) och välj Alternativ
- Välj den här datorn från rullgardinsmenyn i Öppna filutforskare till: avsnittet
- Klicka på Apply och välj Ok
- Håll Windows-tangenten och tryck på R
- Skriv regedit.exe och tryck på Enter
- Navigera till den här adressen HKEY_CLASSES_ROOT \ CLSID \ {679f85cb-0220-4080-b29b-5540cc05aab6} \ ShellFolder . Om du inte vet hur du navigerar till den här adressen följer du stegen nedan
- Leta upp och dubbelklicka på HKEY_CLASSES_ROOT från den vänstra rutan
- Leta upp och dubbelklicka på CLSID från den vänstra rutan
- Leta upp och dubbelklicka på {679f85cb-0220-4080-b29b-5540cc05aab6} från vänstra rutan
- Nu, innan vi gör några ändringar i ShellFolder, måste vi ägna oss åt den här specifika mappen / registret. Lokalisera och högerklicka på ShellFolder i den vänstra rutan
- Välj behörigheter
- Välj fliken Säkerhet och välj Avancerat
- Klicka på Ändra i Ägare-avsnittet. Klicka på ja om det ber om att bekräfta
- Klicka på Avancerat
- Klicka på Sök nu . En ny lista med kontonamn kommer att visas i den nedre delen av fönstret som heter sökresultat
- Välj namnet på ditt konto. Den som du är inloggad som och vill ställa in ägaren till ShellFolder
- Klicka på Ok
- Nu borde du vara tillbaka på Select User eller Group Select Ok igen
- Nu borde du vara tillbaka till Advanced Security för ShellFolder . Du ska kunna se namnet på ditt konto i avsnittet Ägare. Det betyder att allt var gjort rätt
- Markera alternativet Byt ägare på delcontainrar och objekt (om det finns där) och tryck på Ok
- Välj Ja om det ber om bekräftelse
- Nu måste vi ange behörigheterna för ShellFolder . Högerklicka på ShellFolder från vänstra rutan
- Välj behörigheter
- Välj Lägg till
- Klicka på Avancerat
- Klicka på Sök nu . En ny lista med kontonamn kommer att visas i den nedre delen av fönstret som heter sökresultat
- Välj namnet på ditt konto. Den som du är inloggad som och vill ställa in ägaren till ShellFolder
- Klicka på Ok
- Välj den nyligen tillagda användaren från avsnittet Grupp eller Användarnamn
- Kontrollera alternativet Full Control 's Allow från behörigheterna för ditt valda kontonamn. Du måste ge fullständig kontroll över den här mappen så att du väljer alternativet Tillåt. Kontrollera så det alternativet.
- Klicka på Apply sedan Ok
- Nu när vi har tagit behörigheterna och fått full kontroll, är det dags att göra ändringarna för att ta bort Quick Access. Klicka på ShellFolder och dubbelklicka attribut attribut från den högra rutan.
- Se till att alternativet Hexadecimal är valt i basavsnittet . Skriv a0600000 i Värdesdata och klicka på Ok
Det är allt. Stäng nu alla fönster och starta om datorn. När ditt system omstartas, borde det inte finnas någon snabb åtkomst sektion i File Explorer.
Obs! Om du vill ta med snabb åtkomst igen följer du stegen ovan och anger a0100000 istället för a0600000 i det sista steget. a0100000 är standardvärdet så att inställning Attribut till detta värde kommer att återställa snabbåtkomst.
PRO TIPS: Om problemet är med din dator eller en bärbar dator, bör du försöka använda Reimage Plus-programvaran som kan skanna förvaret och ersätta korrupta och saknade filer. Detta fungerar i de flesta fall där problemet uppstått på grund av systemkorruption. Du kan ladda ner Reimage Plus genom att klicka här