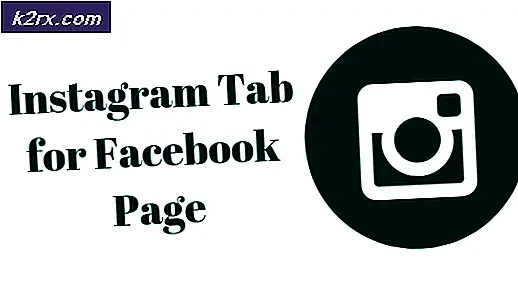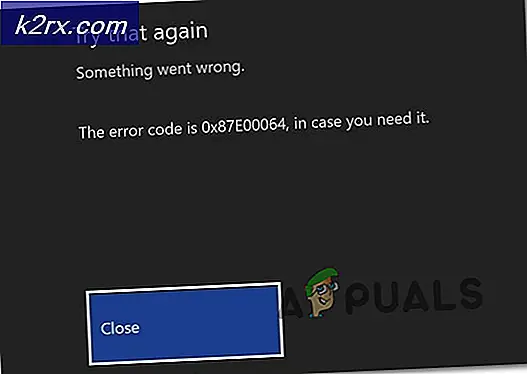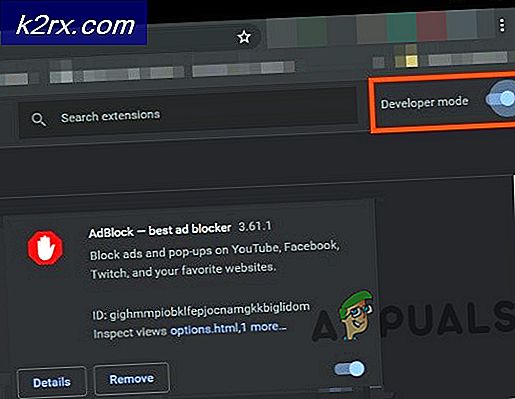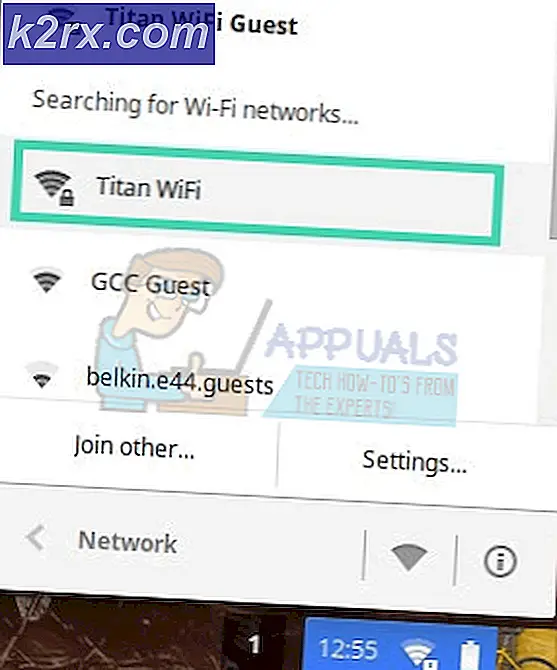Fix: Windows 10 är fast vid jobbet på skärmen
Microsoft har varit ganska aktiv när det gäller förbättringar i Windows OS över tiden. Det finns miljarder dator runt om i världen som körs på Windows. Så, Microsoft måste ta några steg för att förbättra användarupplevelsen och behålla sitt rykte på marknaden. Så introducerade de en helt unik version av Windows i år, dvs Windows 10 . Efter sin release i juli började befintliga Windows-användare att uppgradera sina Windows till den senaste byggnaden.
En majoritet av personerna fann det omöjligt att uppdatera sina datorer till Windows 10. De hade ett problem när de försökte uppdatera, dvs Windows 10-installationen satt fast på dess Working on it-skärm . Uppdateringsprocessen fastnar på skärmen Working on it och slutar inte ens vänta på timmar. Så det låter inte processen genomföras. Även efter att datorn har startats om och gör några tweaks kan användarna inte överträffa skärmen Working on it .
Orsak bakom Windows 10 Installera, sitter fast vid dess arbete på skärmen:
Det finns ingen specifik orsak som orsakar problemet. Det kan vara ett fel som begränsar uppdateringsprocessen från körning. Den andra anledningen kan vara några externa USB-resurser som orsakar konflikter vid uppdatering.
Lösningar för att fixa Windows 10 Installera, sitter fast vid dess arbete på skärmen:
Det finns ingen autentisk lösning för att lösa problemet. Men det finns några metoder som kan hjälpa dig att uppdatera dina Windows framgångsrikt.
Metod nr 1: Uppdatering till Windows 10 via kontrollpanelen
Lösningen på det här problemet är ganska enkelt. Ovanstående problem uppstår när du försöker uppdatera Windows genom att använda anmälningspanelen längst ned till höger på skärmen. Även om det är en enkel uppdatering av ett klick, men det kan misslyckas på grund av vissa fel. Så, du kan följa anvisningarna nedan för att uppdatera med Kontrollpanelen, vilket är det bästa alternativet.
PRO TIPS: Om problemet är med din dator eller en bärbar dator, bör du försöka använda Reimage Plus-programvaran som kan skanna förvaret och ersätta korrupta och saknade filer. Detta fungerar i de flesta fall där problemet uppstått på grund av systemkorruption. Du kan ladda ner Reimage Plus genom att klicka här1. Stäng arbetet på skärmen genom att klicka på ikonen högst till höger.
2. Gå nu till Kontrollpanelen och klicka på Windows Update .
3. Inuti Windows-uppdateringen kommer du att se Windows 10-uppdatering . Klicka bara på det och det skulle börja ladda ner de nödvändiga filerna för att fortsätta processen med uppgradering. När den har laddats ner startades datorn om att initiera Windows 10-initieringsprocessen.
Metod nr 2: Koppla bort externa enheter
Om den ovan nämnda metoden inte fungerar för dig, måste du kontrollera om någon extern USB- enhet är ansluten till systemet. Ibland uppstår en konflikt när en extern USB-enhet interagerar med uppdateringsprocessen. Så genom att koppla bort dessa enheter kan annonsen om omstart av uppdateringsprocessen komma igenom dig. Det är också nödvändigt att stänga av antivirusprogrammet .
PRO TIPS: Om problemet är med din dator eller en bärbar dator, bör du försöka använda Reimage Plus-programvaran som kan skanna förvaret och ersätta korrupta och saknade filer. Detta fungerar i de flesta fall där problemet uppstått på grund av systemkorruption. Du kan ladda ner Reimage Plus genom att klicka här