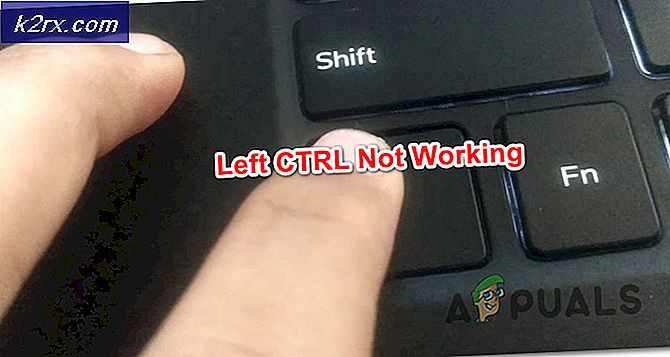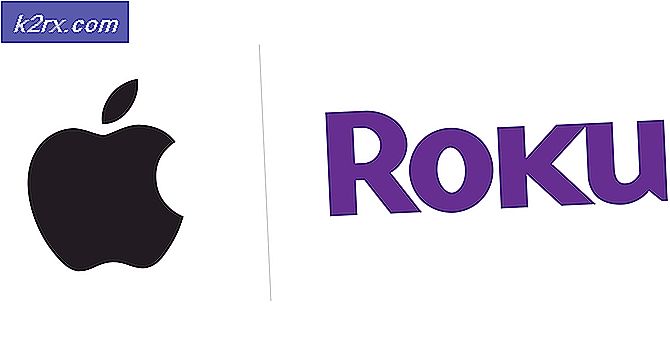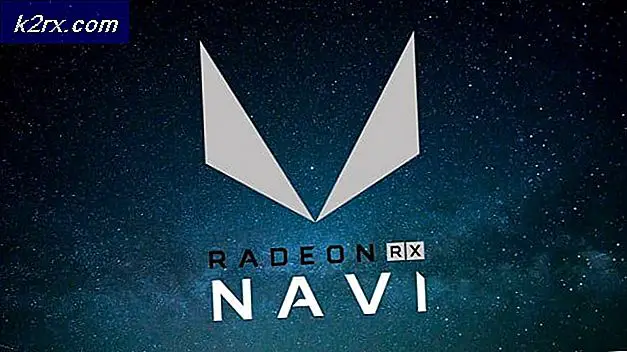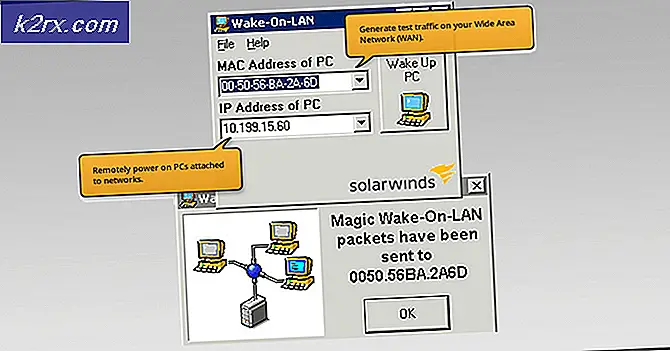Fix: Windows 10-tangentbord fungerar inte vid inloggning
Vi stötte på en situation där användare inte kunde komma åt tangentbordet på inloggningsskärmen i Windows 10. När du måste ange ditt lösenord fungerar inte tangentbordet och du kan inte få tillgång till din dator på grund av detta.
Denna fråga dyker upp en gång i taget med många olika orsaker. Detta scenario erkändes också officiellt av Microsoft Officials och en uppdatering släpptes för att fixa det. Vi kommer att gå igenom alla möjliga situationer och itera igenom lösningarna som börjar med den enklaste och jobbar oss neråt.
Vad gör att tangentbordet inte fungerar på inloggningsskärmen i Windows 10?
Som vi nämnde tidigare finns det flera olika anledningar till att tangentbordet kanske inte är tillgängligt för dig på inloggningsskärmen. De kan sträcka sig från Windows-uppdatering till fysisk skada på din hårdvara. Här är några av anledningarna:
Eftersom lösningarna är mycket omfattande och kan variera från fall till fall rekommenderar vi att du börjar med den första lösningen och arbetar dig ner därefter.
Lösning 1: Kontrollera tangentbordet och byta port
Det första du ska kontrollera i detta scenario är om ditt tangentbord verkligen fungerar och är i ett fungerande skick. Om du har anslutit ett felaktigt tangentbord kommer du naturligtvis inte att kunna använda det. Försök ansluta ett annat tangentbord till tangentbordet och kontrollera om du kan mata in ordentligt.
Dessutom också koppla bort alla externa enheter utom tangentbordet och musen. Andra externa enheter kan också komma i konflikt med ditt huvudtangentbord. Försök också byta port. Om du har anslutit tangentbordet till den främre USB-platsen, försök ansluta den till baksidan och se om du kan mata in. Du kan också försöka ansluta tangentbordet till en annan dator och kontrollera det där. När du är helt säker på att tangentbordet fungerar, fortsätt bara med de andra lösningarna.
Lösning 2: Elcykla din dator
Innan vi går vidare till mer omfattande lösningar är det värt att nämna att användarna kunde få kontroll över tangentbordet igen efter att de hade cyklat hela systemet. Kraftcykling är ett sätt att stänga av datorn helt och ta bort strömuttaget också. Detta eliminerar alla dåliga konfigurationer som sparats på din dator och uppdateras.
- Stäng av datorn ordentligt.
- När den är avstängd, ta ut eluttaget eller om du använder den bärbara datorn, ta ut batteriet.
- Nu tryck och håll strömbrytaren i några sekunder. Detta kommer att säkerställa att all ström töms.
- Efter att ha väntat i 2-4 minuter, koppla tillbaka allt och kontrollera om problemet blir löst.
Lösning 3: Inaktivera filtertangenter
Filtertangenter är en tillgänglighetsfunktion i Windows som gör att datorn kan ignorera korta och upprepade tangenttryckningar på tangentbordet. Det finns en känd bugg i Windows där filternycklarna konflikter och orsakar ingen inmatning alls. Vi inaktiverar filtertangenterna från din inloggningsskärm och kontrollerar om det löser problemet.
- Slå på din dator och låt inloggningsskärmen laddas.
- När inloggningsskärmen har laddats klickar du på Tillgänglighetsikon finns längst ner till höger på skärmen.
- Nu om filternycklarna är det påslagen, du behöver Stäng av den genom att växla alternativet en gång med musen.
- När du är klar med ändringarna, försök att mata in genom tangentbordet och kontrollera om problemet försvann. Du kan också ansluta tangentbordet igen och se om det hjälper.
Lösning 4: Använd tangentbordet på skärmen och installera om drivrutiner
Om båda lösningarna inte fungerar och du inte kan komma åt ditt Windows-konto via inloggningsskärmen kan du använda skärmtangentbordet och sedan felsöka ytterligare. I den här lösningen kommer vi att försöka installera om dina tangentbordsdrivrutiner från enhetshanteraren och se om det gör någon skillnad.
- Slå på din dator och låt inloggningsskärmen laddas.
- En gång på inloggningsskärmen klickar du på Knapp för enkel åtkomst och klicka sedan på skärmtangentbord.
- Ett virtuellt tangentbord visas på skärmen. Använd musen och skriv sedan lösenordet för att ange ditt konto.
- När du är inloggad på ditt konto använder du musen och klickar på Start
- Klicka nu på växlar ikonen närvarande för att öppna inställningarna. En gång i inställningarna klickar du på underrubriken till Enkel åtkomst.
- Välj nu Tangentbord från vänster navigeringsfönster och växla mellan skärmtangentbord.
- Nu har du skärmtangentbordet och kan använda för att felsöka felet du står inför. Nu ska vi försöka installera om tangentbordsdrivrutinerna.
- Tryck på Windows + R, skriv “devmgmt.msc” i dialogrutan och tryck på Enter.
- En gång i enhetshanteraren, expandera kategorin Tangentbord. Välj ditt tangentbord, högerklicka på det och välj Avinstallera enheten.
- Om du har mer än en drivrutin, gör samma sak för var och en. Nu omstart din dator och kontrollera om tangentbordet fungerar. Du kan också försöka ansluta den igen vid denna tidpunkt.
Lösning 5: Uppdatera Windows (installera KB4090913)
Tidigare Windows-uppdateringar är kända för att installera ofullständiga drivrutiner för ditt tangentbord. På grund av detta problem släppte Microsoft ytterligare en korrigeringsfil för att fixa där detta scenario löses och korrekta drivrutiner är installerade på din dator. Vi kommer att uppdatera din Windows till den senaste versionen och se om det löser problemet. Se till att du har en aktiv internetanslutning och är inloggad som administratör.
- Logga in på din dator med hjälp av skärmtangentbordet och få det att visas på din Windows-skärm som vi gjorde i den tidigare lösningen.
- När tangentbordet på skärmen fungerar trycker du på Windows + R, skriver "uppdatera" i dialogrutan och öppnar Inställningar.
- Klicka nu på alternativet Sök efter uppdateringar närvarande högst upp. Nu söker Windows automatiskt efter de senaste uppdateringarna och installerar dem på din dator efter nedladdning.
- Starta om datorn när uppdateringen är klar och kontrollera om du kan använda tangentbordet igen.
Lösning 6: Aktivera tangentbordssupport (BIOS)
Om du har en äldre dator och har anslutit ett nytt USB-tangentbord kanske du inte kommer åt det eftersom du inte har USB-tangentbordet aktiverat i BIOS. Här kan du hitta en knapp på moderkortet eller försöka avmontera din startdisk för att gå direkt in i BIOS utan tangentbord. Du kan söka i din specifika modell och få mer insikt.
Navigera till dina BIOS-inställningar och kontrollera om Stöd för USB-tangentbord eller Legacy-tangentbordssupport är påslagen. Om den är avstängd stänger du av den och kontrollerar om du kan komma åt tangentbordet på din inloggningsskärm.