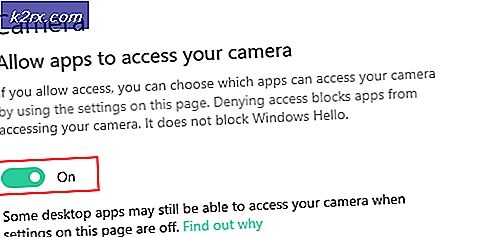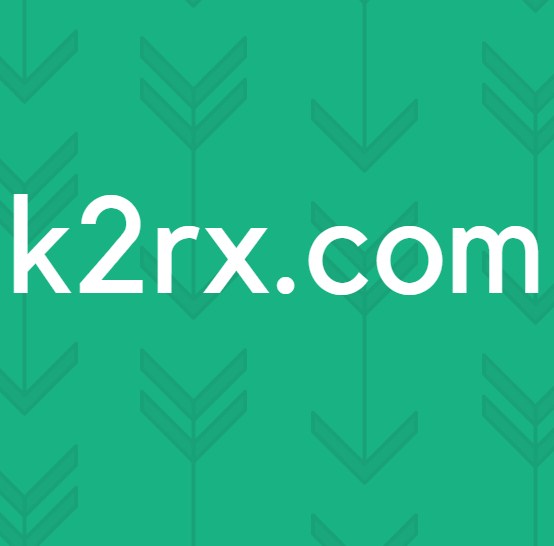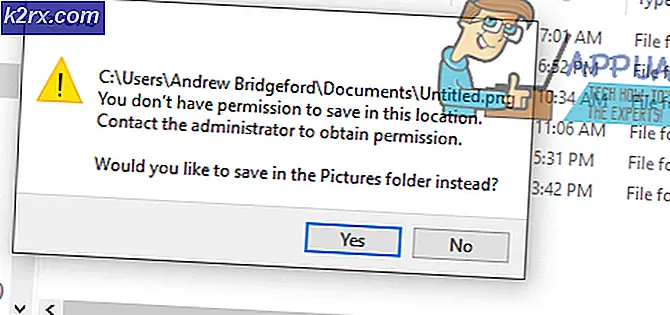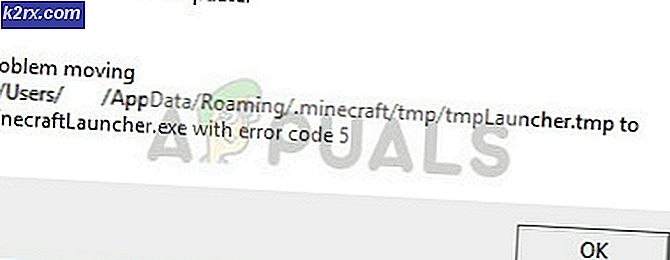Så här återställer du lösenordet till en EC2 Windows-instans med hjälp av Systemhanteraren
Har du någonsin varit i en situation där du har glömt Windows-lösenordet eller att din lagkamrat som har skapat Amazon EC2-instans är sjukskriven eller på affärsresa, och du vet inte vad som är lösenordet, men du måste göra några ändringar de närmaste minuter? Jag antar att vi alla har haft den här utmaningen. Det dåliga är också att du inte har ett nyckelpar för att dekryptera det befintliga lösenordet. Låt oss hitta en lösning.
I den här artikeln visar vi dig hur du återställer Windows-lösenordet i Amazon EC2-instans med hjälp av AWS System Manager. Det finns också ett annat sätt att göra det med hjälp av automatisering, men det ingår inte i den här artikeln. AWS System Manager är en hanteringstjänst som gör att du kan hantera din Amazon EC2-instans. För att återställa lösenordet via AWS System Manager är det nödvändigt att köra AWS Systems Manager Agent (SSM Agent) på Amazon EC2-instans. Observera att agenten är förinstallerad på instanser av Windows Server 2016 och Windows Server 2019.
Denna procedur består av tre steg inklusive:
- Steg 1: Skapa IAM-rollen
- Steg 2: Bifoga IAM-roll för att köra Amazon EC2-instans
- Steg 3: Återställ lösenordet med AWS System Manager
Steg 1: Skapa en IAM-roll
I det första steget skapar vi en IAM-roll. IAM-rollen är en enhet som definierar en uppsättning behörigheter för att göra AWS-tjänstförfrågningar. Eftersom vi kommer att utföra en begäran om återställning av lösenordet måste IAM-rollen ha tillräckligt med behörigheter.
- Logga in på AWS Management Console
- Typ JAG ÄR under Hitta tjänster och kör den
- Klicka på Roller under Behörighets förvaltning under navigationspanelen och klicka sedan på Skapa roll
- Välj AWS-tjänst som en betrodd enhet och välj EC2 under Eller välj en tjänst för att se dess användningsfall och välj sedan EC2-roll för AWS System Manager som visas på skärmdumpen nedan. När du har gjort det klickar du på Nästa: Behörigheter.
- Kontrollera den rollen AmazonEC2RoleforSSM visas och klicka sedan på Nästa: Taggar.
- Skapa nyckelpar till din roll och klicka sedan på Nästa: Recension. Taggar kan innehålla användarinformation, till exempel en e-postadress, eller kan vara beskrivande, till exempel en jobbtitel. Du kan använda taggarna för att organisera, spåra eller kontrollera åtkomst för den här rollen. Eftersom detta är valfritt hoppar vi över det.
- Typ namnet på den nya rollen och granska inställningarna. Om allt är bra, klicka på Skapa roll. Du måste använda den här rollen. I vårt fall kallas den nya rollen
- Klick på den roll du just har skapat.
- Klicka på Lägg till integrerad policy.
- Välja JSON
- Radera befintlig kod och typ följande JSON-kod:
{"Version": "2012-10-17", "Statement": [{"Effect": "Allow", "Action": ["ssm: PutParameter"], "Resource": ["arn: aws: ssm : *: *: parameter / EC2Rescue / Passwords / i- * "]}]}- Klicka på Granskningspolicy
- Typ namnet på policyn och beskrivningen och klicka sedan på Skapa policy. I vårt fall är namnet ParameterStore.
Steg 2: Bifoga IAM-roll till löpande instans
I det andra steget tilldelar vi den nyligen skapade IAM-rollen till den befintliga Amazon EC2-instansen där vi vill återställa Windows-lösenordet.
- Klicka på i huvudmenyn Tjänster
- Under Beräkna Klicka på EC2
- Klicka på Körande instanser
- Högerklicka på löpande instans och välj sedan Instansinställningar> Bifoga / ersätt IAM-roll
- Under Bifoga / byt ut IAM-roll välj en IAM-roll och klicka Tillämpa. Som du ser väljer vi IAM-roll som vi skapade i steg 1: RoleforSSM.
- Du har framgångsrikt kopplat IAM-rollen till instansen. Klicka på Stänga. Denna process kan till exempel ta upp till 5 minuter att registrera sig hos AWS System Manager-tjänsten.
Steg 3: Återställ lösenordet med AWS System Manager
När vi väl har skapat en IAM-roll och tilldelat den till Amazon EC2-instans är det dags att återställa ett lösenord på Windows-maskinen med AWS System Manager.
- Navigera till AWS System Manager genom att klicka på den här länken. Det krävs att du är inloggad.
- Klicka på Kom igång med System Manager
- Klicka på Kör kommando under Instanser och noder i navigeringsfönstret
- Klicka på Kör ett kommando under Hantera din instans till höger om fönstret.
- Välja AWSSupport-RunEC2RescueForWindowsTool under Kommandodokument. Du kan skriva det i sökfältet och trycka på Enter.
- Under Mål Klicka på Välj instanser manuellt och då Välj din instans.
- Klicka på Springa längst ner till höger i fönstret
- Kommandot skickades framgångsrikt som visas på skärmdumpen nedan. Du kan spåra förloppet för det körda kommandot under Status.
- Under Mål och utgångar välj instansen och klicka sedan på Visa utdata. Som du kan se här utfördes kommandot framgångsrikt. Expandera steg 2 - utdata.
- Kopiera webbadressen som nämns i utgångssektionen och öppna den på en ny flik.
- Klicka på Show under Värde för att se det nya lösenordet.
Av säkerhetsskäl rekommenderar vi att du loggar in i Windows och ändrar lösenordet.