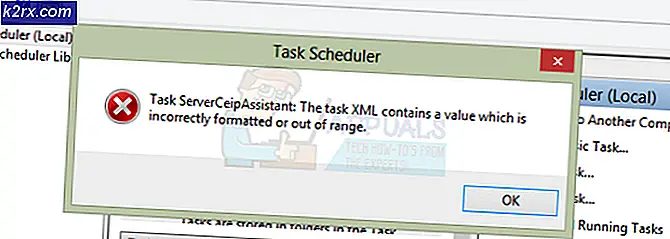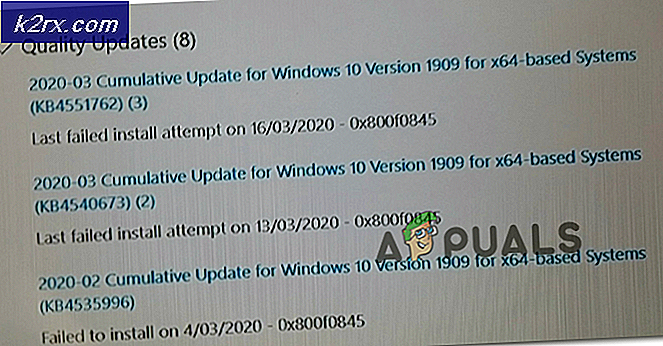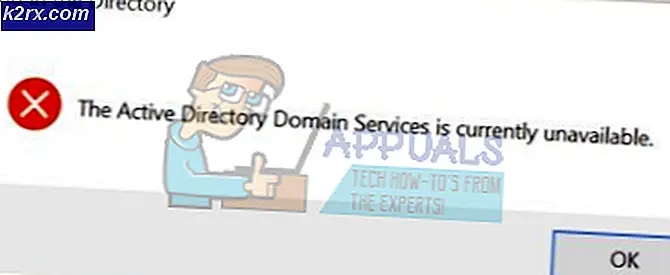Fix: Windows 10 Logga in Fel 0x8009002d
Att kunna använda flera användarkonton på din Windows 10-dator är definitivt en stor fördel eftersom dessa konton kan fungera utan att påverka varandra kraftigt och datorns ägare kan alltid hantera sina konton och begränsa dem från att använda vissa funktioner eller ändra vissa inställningar.
Denna process löper vanligtvis mycket men vissa fel kan störa det om du inte är så försiktig. Det finns till exempel några felkoder som kan visas på en slumpmässig punkt, och dessa fel kan kosta dig mycket på grund av det faktum att du ibland inte kan logga in på din dator. Kolla in texten nedan för att ta reda på hur du hanterar den här felkoden i synnerhet.
Fix felkoden 0x8009002d när du loggar in på ditt Windows 10-konto
Den här speciella felkoden har länge buggat användare av Windows 10 och de har rapporterat att det här felet alltid uppstår efter att ha vaknat systemet från en sömnperiod. Det här felet kan undvikas om du startar om systemet efter sömnen, men felet uppstår vanligtvis nästa gång datorn går i viloläge.
Felet i sig är ganska irriterande för de flesta användare och det kan definitivt ta lång tid att bli av med. Det finns dock några saker du kan försöka fixa det, men se till att du prövar allt på listan. Följ stegen nedan för mer info!
Lösning 1: Förhindra att datorn går in i viloläge
Under standardinställningarna går datorn till viloläge efter 15 minuter om du inte är ansluten till en strömkälla eller 30 minuter efter att du har anslutit datorn till en strömkälla. Den här tiden refererar naturligtvis till datorns viloläge, vilket innebär att enheten bara stänger av sig efter 15 eller 30 minuters inaktivitet.
Det betyder också att Windows kan gå in i viloläget medan vissa program fortfarande körs vilket kan leda till att data som du har försökt försvinna. Låt oss ta reda på hur du stänger av viloläge.
Använda inställningsapp:
- Öppna appen Inställningar genom att klicka på ikonen Inställningar kugghjul på Start-menyn eller tryck samtidigt på Windows-tangenten + I för att öppna den omedelbart.
- Klicka på det första alternativet som ska betecknas System och öppna Power & Sleep-inställningarna när systemsidan öppnas.
- När du har öppnat Power & Sleep-avsnittet bör du kunna se två alternativ:
- På batteriet går datorn till vila efter
När du är inkopplad går datorn till vila efter
- För båda alternativen klickar du på rullgardinsmenyn och väljer alternativet AldrigDin dator går aldrig automatiskt till viloläge igen. Här, som du kan se i bilden ovan, kan du ställa in hur länge ska Windows 10 vänta innan du går till viloläge.
- Observera att ändringar som görs i inställningarna för viloläge endast gäller för strömplanen. För att göra ändringar i andra kraftplaner, byt till strömplanen genom att välja batteriikonen i systemfältet och klicka på strömplattans kakel för att växla mellan effektplaner.
- När du väl har valt en annan energiplan, upprepa stegen som nämns ovan för att konfigurera samma inställningar till den här planen.
Använda inställningarna för Classic Power Options
- Skriv Power Options genom att skriva i Start-menyn eller använda Aktivitetsfältets sökrutan och tryck sedan på Enter för att öppna det första alternativet som visas som ska vara Power Options-inställningarna.
- På vänster sida av skärmen klickar du på Ändra när datorn sover länk för att öppna fönstret Redigeringsplan.
- Här väljer du Aldrig för batteri och Plugged i menyerna bredvid Sätt datorn för att sova alternativ, vilka ska tillämpa dessa inställningar på den plan du använder.
- Om du väljer ett annat värde kommer Windows 10 att sova efter att viss inaktivitet har passerat
- Du måste upprepa ovanstående instruktioner för alla kraftplaner som du använder. Det vill säga om du har stängt av viloläget för Power Saver-planen måste du göra detsamma för andra kraftplaner du har definierat för att undvika situationer där Windows fortfarande går och lägger sig, även om du vill avaktivera det för gott .
Lösning 2: Återställ dina Windows-lösenord
Olika användare har bekräftat att problemet har lösts efter att de har återställt sina Windows-lösenord och du borde definitivt prova detta innan du flyttar till andra lösningar. Det rätta sättet att göra detta är ganska enkelt och det borde inte ta tid.
- För att kunna starta processen måste du öppna Start-menyn genom att trycka på Windows-logotypen längst ned till vänster på skärmen eller genom att trycka på Windows-tangenten på tangentbordet. Öppna appen Inställningar genom att klicka på kugghjulsikonen.
- Öppna avsnittet Konton i Inställningar och navigera till Inloggningsalternativ. Den högra rutan på skärmen ska innehålla ett lösenordsavsnitt tillsammans med en knapp med namnet Ändra. Klicka på det
- Ange ditt nya lösenord. Du måste också ange ditt gamla lösenord och du kan också använda en ledtråd för att få dig att komma ihåg ditt lösenord lättare. Windows kommer att be dig om en bekräftelse på ditt nya lösenord.
- När du är klar med att skapa den klickar du på knappen Nästa och Windows kommer att bekräfta att ditt nya lösenord har ställts in. För att försäkra dig om att allt är som det ska vara, logga ut från datorn och skriv in ditt nya lösenord för att låsa upp det igen.
Obs! Du kan också använda en PIN-kod eller någon annan säkerhetsåtgärd som skiljer sig från enhet till enhet. Det verkar som om det finns många användare som hade problem med fyrsiffriga PIN-koder. Om du använder en fyrsiffrig PIN-kod, överväga att byta till ett lösenord.
PRO TIPS: Om problemet är med din dator eller en bärbar dator, bör du försöka använda Reimage Plus-programvaran som kan skanna förvaret och ersätta korrupta och saknade filer. Detta fungerar i de flesta fall där problemet uppstått på grund av systemkorruption. Du kan ladda ner Reimage Plus genom att klicka här