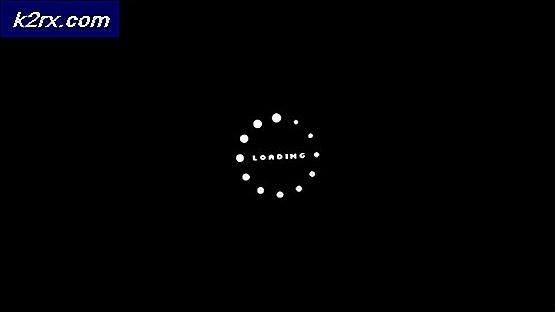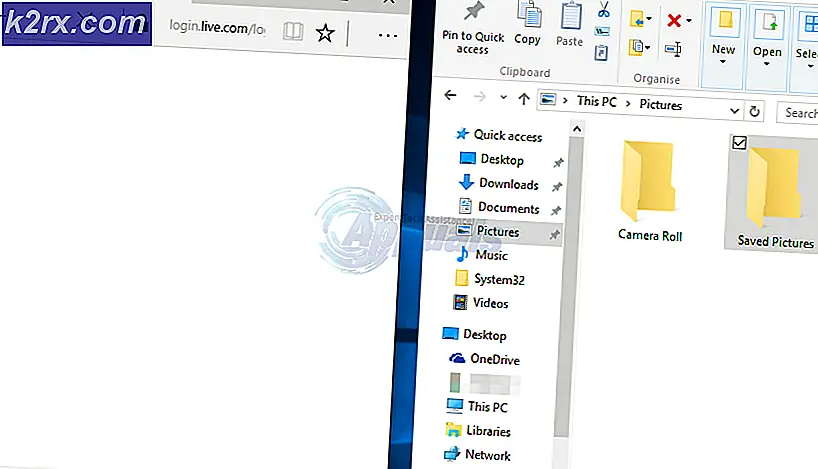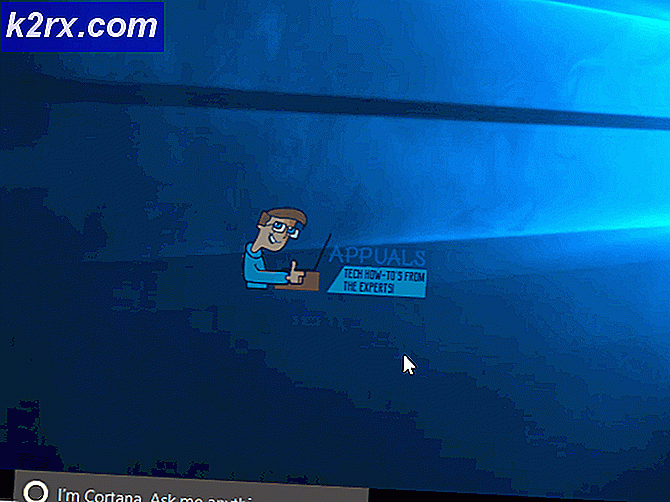Hur fixar jag uppdateringsfel 0x800f0845 på Windows 10?
Vissa Windows 10-användare rapporterar att varje väntande Windows-uppdatering de försöker installera slutligen misslyckas med 0x800f0845 felkod. I de flesta fall rapporterar berörda användare att detta problem effektivt hindrar dem från att installera någon ny väntande Windows-uppdatering.
Om du stöter på det här problemet bör du börja med att kontrollera om ditt operativsystem inte kan åtgärda problemet automatiskt genom att köra felsökaren för Windows Update. Om verktyget inte kan åtgärda problemet i sig, bör du också försöka återställa varje WU-komponent som är involverad i uppdateringsoperationen - antingen manuellt eller med hjälp av uppdateringsagenten.
Men om den 0x800f0845 fel orsakas faktiskt av någon form av systemfilskada, bör du försöka identifiera och fixa dem med de två inbyggda verktygen - DISM och SFC. Om det inte räcker kan du överväga att göra en ren installation av reparationen på plats.
Men om du inte är beredd att effektivt installera om din Windows-version kan du troligtvis kringgå den trasiga WU-komponenten genom att installera de väntande uppdateringarna manuellt direkt från Windows Update-katalog.
Metod 1: Köra felsökaren för Windows Update
Innan du prövar någon annan åtgärd bör du bara börja med att verifiera om din dator inte kan åtgärda problemet automatiskt. Lyckligtvis innehåller varje ny Windows-version (inklusive Windows 10) ett automatiserat verktyg som kan skanna efter de vanligaste inkonsekvenserna relaterade till Windows Update och tillämpa den rekommenderade korrigeringen automatiskt om ett välbekant scenario upptäcks.
Visst, detta kommer inte att lösa alla kända problem där ute, men det fungerar som ett bra första steg i felsökning av 0x800f0845felkod.
För att köra Windows Update-felsökaren, följ instruktionerna nedan för att distribuera den och tillämpa den rekommenderade korrigeringen:
- Tryck Windows-tangent + R att öppna upp en Springa dialog ruta. Skriv sedan ”ms-inställningar: felsöka 'och tryck Stiga på för att öppna upp Felsökning fliken i inställningar flik.
- När du väl är inne i Felsökning fliken i inställningar app, flytta till höger avsnitt och klicka på Windows uppdateringoch klicka sedan på Kör felsökaren.
- Så snart du öppnar felsökningsverktyget för Windows Update börjar det skanna efter vanliga inkonsekvenser. När denna process är klar klickar du på Applicera den här reparationen om fix rekommenderas.
- Beroende på fixen som rekommenderas kan du behöva följa en serie ytterligare instruktioner.
- När korrigeringen har genomförts, starta om datorn och försök att installera om de uppdateringar som tidigare misslyckades med 0x800f0845 felkod.
Metod 2: Återställ Windows Update
En annan ganska vanlig orsak som kan sluta utlösa detta fel är en eller flera underkomponenter av Windows Update som faktiskt fastnar i ett limbo-tillstånd (det är varken aktiverat eller inaktiverat). Om detta scenario är tillämpligt bör du kunna åtgärda problemet genom att återställa varje WU-komponent som är involverad i uppdateringsoperationen.
Detta kan uppnås antingen genom att köra ett automatiskt skript eller genom att göra detta manuellt (från en upphöjd CMD-prompt). Men oavsett vilken metod du föredrar har vi skapat två separata guider för att passa båda typerna av användare.
Återställer WU via Update Agent
- Öppna denna länk (här) från din standardwebbläsare och klicka på Ladda ner knapp associerad med ResetWUEng.zip för att ladda ner Återställ Windows Update ombud.
- När nedladdningen är klar fortsätter du och extraherar arkivet med ett verktyg som 7zip eller Winzip.
- När verktyget har extraherats dubbelklickar du på ResetWUEng.exe och klicka Ja när du uppmanas av Användarkontokontroll (UAC) fönster.
- Klicka på vid den sista prompten Ja och vänta tills åtgärden är klar och starta sedan om datorn.
- När datorn har startats upp igen, försök att installera om uppdateringen som tidigare misslyckades med 0x800f0845 fel och se om problemet nu är löst.
- Om samma problem uppstår, gå direkt till Metod 3.
Återställ WU via förhöjd CMD
- Tryck Windows-tangent + R att öppna upp en Springa dialog ruta. Skriv in den nya textrutan 'Cmd' och tryck Ctrl + Skift + Enter att öppna upp en upphöjd Kommandotolken. När du ser UAC (användarkontokontroll), klick Ja att bevilja administrativa privilegier.
- När du är inne i den upphöjda CMD-prompten skriver du följande kommando i vilken ordning som helst och trycker på Stiga på efter var och en för att stoppa alla relevanta Windows uppdatering tjänster:
net stop wuauserv net stop cryptSvc net stop bits net stop msiserver
Notera: Dessa kommandon stoppar effektivt tjänsterna Windows Update, MSI Installer, Cryptographic och BITS.
- När alla relevanta tjänster har stoppats kör du de två följande kommandona i ordning och trycker på Stiga på efter var och en:
ren C: \ Windows \ SoftwareDistribution SoftwareDistribution.old ren C: \ Windows \ System32 \ catroot2 Catroot2.old
Notera: Den här åtgärden rensar och byter namn på SoftwareDistribution och Catroot2 mappar. Tänk på att de två mapparna används som lagringsbehållare för att lagra tillfälliga OS-uppdateringsfiler av WU-komponenten. Eftersom det inte finns något sätt att radera dem konventionellt måste du byta namn på dem för att tvinga ditt operativsystem att skapa nya ekvivalenter.
- När de två nya mapparna har bytt namn, kör du följande kommandon i vilken ordning som helst och tryck på Stiga på efter varje kommando för att återaktivera de tjänster som du inaktiverade i steg 2:
net start wuauserv net start cryptSvc net start bits net start msiserver
- När varje tjänst har startats om, försök att installera om Windows-uppdateringar som tidigare misslyckades och se om åtgärden slutfördes utan 0x800f0845felkod.
Om samma problem fortfarande uppstår, gå ner till nästa möjliga korrigering nedan.
Metod 3: Köra DISM- och SFC-skanningar
Enligt berörda användare är detta problem (misslyckande med att installera en viss Windows-uppdatering med felkoden 0x800f0845) orsakas ofta av skadade systemfiler som slutar bryta WU (Windows Update) -komponenten.
Detta ser ut som en allvarlig fråga, men de goda nyheterna är att Windows 10 innehåller ett par inbyggda verktyg (DISM och SFC) som kan fixa de flesta fall av skadade systemfiler automatiskt.
SFC (systemfilkontroll) är ett 100% lokalt verktyg som är beroende av ett lokalt lagrat arkiv för att fixa förekomster av skadade filer genom att ersätta dem med friska kopior.
DISM (Deployment and Image Services and Deployment) använder en underkomponent av WU för att ladda ner friska motsvarigheter till de skadade filerna som behöver bytas ut. Även om det är överlägset SFC, kan effektiviteten påverkas om korruptionen påverkar den mycket underkomponenten som DISM använder.
Eftersom de två verktygen gör saker annorlunda är vår rekommendation att köra både SFC- och DISM-skanningar i snabb följd för att maximera dina chanser att fixa den skadade instansen som orsakar 0x800f0845.
Börja med utför en SFC-skanning och vänta tålmodigt tills operationen är klar.
Notera: Att avbryta åtgärden innan den slutförts kan orsaka logiska fel på din hårddisk / SSD som kan leda till andra problem.
När åtgärden är klar startar du om datorn och väntar på att nästa start ska slutföras innan initiera en DISM-skanning.
Notera: DISM behöver en pålitlig internetanslutning för att kunna slutföra framgångsrikt, så se till att du är ansluten till ett stabilt nätverk innan du börjar denna procedur.
När den andra genomsökningen är klar startar du om datorn och ser om åtgärden är klar vid nästa datorstart.
Metod 5: Uppdatering med Windows Update-katalogen
Om ingen av metoderna ovan har tillåtit dig att identifiera och fixa grundorsaken till 0x800f0845felkod kan du alltid kringgå WU-komponent och installera den väntande uppdateringen manuellt - utan att förlita dig på den lokala Windows Update-komponenten.
Du kan göra det enkelt med hjälp av Microsoft Update-katalog. Flera berörda användare har bekräftat att den här åtgärden äntligen tillät dem att ge OS-versionen till den senaste tillgängliga versionen.
VIKTIG: Tänk på att den här metoden inte kommer att fixa den bakomliggande orsaken som slutar orsaka 0x800f0845felkod. Det är bara en lösning som ska låta dig installera de väntande uppdateringarna.
Om du bestämmer dig för att gå denna väg följer du instruktionerna nedan för att installera de väntande uppdateringarna manuellt via Microsoft Update-katalogen:
- Gå till den här länken (här) från din standardwebbläsare för att komma åt Microsoft Update-katalog officiell hemsida.
- När du är inne använder du sökfunktionen för att söka efter uppdateringen som inte kan installeras med 0x800f0845felkod.
- När resultaten visas kan du identifiera den version som är kompatibel med din Windows-version genom att titta på OS-arkitekturen och Windows-versionen.
Notera: Om du inte känner till din OS-arkitektur, högerklicka på Den här datorn i Utforskaren och välj Egenskaper från snabbmenyn. Därefter, från listan över resultat, titta på Systemtypoch kontrollera bitversionen av ditt operativsystem.
- När du har bestämt rätt uppdatering som du behöver installera på din dator, klicka på knappen Hämta och vänta tills processen är klar.
- När nedladdningen är klar navigerar du till platsen där uppdateringen laddades ner, högerklickar på .inf-filen och väljer Installera.
- Följ instruktionerna på skärmen för att slutföra installationen och upprepa sedan steg 2 till 5 med de återstående uppdateringarna som inte kan installeras.
- När varje väntande uppdatering har installerats, starta om datorn och se om de väntande uppdateringarna har försvunnit från Windows Update-skärmen.
Metod 6: Utföra en reparationsinstallation / rengör installation
Om ingen av korrigeringarna ovan har tillåtit dig att åtgärda problemet är det mycket troligt att ditt system hanterar någon form av systemfilskada som inte kan lösas konventionellt. Om detta scenario är tillämpligt kommer du bara att kunna åtgärda problemet genom att återställa alla Windows-komponenter med en reparationsinstallation (reparation på plats) eller ren installation.
Om du vill återställa en mycket Windows-komponent är det rekommenderade tillvägagångssättet att gå till en reparationsinstallation (reparation på plats). Den här åtgärden berör bara OS-komponenter, vilket innebär att dina personliga medier, spel, applikationer och till och med vissa användarinställningar förblir orörda.
Notera: Tänk på att du sannolikt kommer att behöva ett installationsmedium för att kunna utföra reparationsinstallation (reparation på plats) - såvida du inte är beredd att tvinga fram 3 maskinavbrott under startsekvensen för att få fram återställningsmenyn (något riskabelt).
Men om du vill ha en snabb och smärtfri procedur, bör du absolut gå till en ren installation. Men kom ihåg att om du inte säkerhetskopierar dina data i förväg, kommer du åtminstone att förlora personlig information som är lagrad på OS-enheten och anpassade användarinställningar.