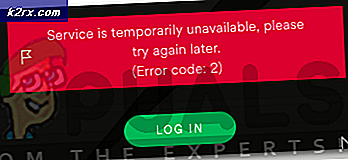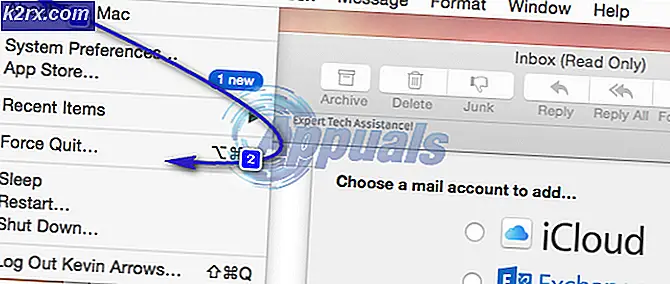Fix: Windows 10 Update 1709 misslyckas med att installera
Windows startar uppdateringar till sitt befintliga operativsystem för säkerhetsförbättringar, buggfixar och övergripande förbättringar i gränssnittet. Dessa uppdateringar rullar ut efter en viss tid och är tillgängliga för användaren att ladda ner och installera. Det finns dock flera fall när uppdateringen misslyckas med att installera och returnerar ett fel. Den exakta orsaken till problemet är inte känd eftersom varje uppdatering är annorlunda eftersom den riktar sig mot olika problem. Vi har sammanställt olika lösningar som autentiseras av slutanvändarna själva. ta en titt.
Lösning 1: Kör Windows Update Felsökare
Microsoft har utvecklat en applikation som heter Windows Update Felsökare. Det analyserar ditt system, särskilt Windows Update-modulen och problem med problemlösningar. Kontrollera att felsökningsprocessen är klar. Den här applikationen kontrollerar och skannar alla dina systemfiler, så att en viss tid kan bli förbrukad.
- Ladda ner felsökaren för Windows Update från den officiella Microsoft-webbplatsen.
- Gå till mappen där du hämtade den och öppna filen.
- När felsökningen har startat väljer du alternativet för Windows Update och klickar på Nästa .
- När du klickar på Nästa börjar Windows analysera din maskin. Alla dina systemfiler skulle skannas tillsammans med dina registervärden. Detta kan äta lite tid så var tålamod.
- Om det finns en nyare version av felsökaren tillgänglig, frågar Windows att en nyare utgåva skulle vara mer lämpad för felsökning. Klicka på alternativet Kör Windows Felsökningsverktyget för Windows 10 om du blir ombedd.
- Klicka på Nästa om följande skärm visas.
- Efter att felsökaren har analyserat datorns och registrets värden kan det hända att det finns Windows-uppdateringar som väntar, lösningen har åtgärdats eller lösningen inte har åtgärdats. Om du får en korrigering klickar du på Apply this Fix .
- Nu kommer Windows att tillämpa korrigeringen och informera dig om att du är klar. Starta om datorn för att ändringarna ska ske och kontrollera om felmeddelandet går bort.
Du kan även köra Windows Update Felsökare från din dator.
- Tryck på Windows + S för att starta startmenyns sökfält. Skriv felsökning i dialogrutan och klicka på det första resultatet som kommer fram.
- En gång i felsökningsmenyn väljer du Windows Update och klickar på knappen Kör felsökningsverktyget .
- Du kan bli uppmanad att felsökaren kräver administratörsbehörighet för att leta efter problem med ditt system. Klicka på alternativet Försök felsökning som administratör .
- När fixerna har implementerats, starta om datorn och kontrollera om problemet har blivit fixat.
Obs! Den här lösningen kräver en aktiv internetanslutning för optimala resultat. Försök också att köra felsökaren ett antal gånger i stället för att försöka bara en gång.
Lösning 2: Kör vissa kommandon
Vi kan försöka köra vissa kommandon för att återställa vissa moduler och föra dem till rätt konfiguration. Observera att du behöver ett administratörskonto för att utföra alla dessa operationer.
- Tryck på Windows + S för att starta sökfältet på din startmeny. Skriv kommandotolken, högerklicka på det första resultatet som kommer fram och välj Kör som administratör .
- En gång i kommandotolken, kör följande kommandon en efter en och se till att varje kommando körs innan du följer upp med nästa.
nätstoppbitar
net stopp wuauserv
netstopp appidsvc
nätstopp cryptsvc
ren C: \ Windows \ SoftwareDistribution SoftwareDistribution.old
ren C: \ Windows \ System32 \ catroot2 catroot2.old
netto startbitar
netto start wuauserv
netto start appidsvc
net start cryptSvc
- Avsluta kommandotolken och starta om datorn. Kontrollera nu om uppdateringen kan installeras igen.
Lösning 3: Inaktivera ditt antivirusprogram
Antivirusprogram har en tendens att övervaka din dator inklusive systemfiler för att säkerställa att det inte finns några potentiella hot mot din dator. Det är möjligt att ditt antivirusprogram strider mot Windows Update och orsakar felet. Du kan försöka inaktivera ditt antivirus tillfälligt och försöka uppdatera igen. Om problemet kvarstår, se till att du har en aktiv internetanslutning och ditt antivirus är helt avstängt. Du kan alltid återställa ändringarna om det inte fungerar.
Lösning 4: Uppdatering av tid, region och språkinställningar
En annan ovanlig lösning som tycktes fungera var att uppdatera inställningarna för tid och språk för ditt konto. Som vi alla vet, synkroniserar Windows din tid automatiskt efter tidszoner. Om du har en felaktig tidszon kommer det sannolikt att orsaka bisarra problem, t.ex. att du inte installerade din uppdatering.
- Tryck på Windows + S för att starta sökfältet. Skriv inställningar i dialogrutan och öppna resultatet.
- Kontrollera om datum och tid är rätt inställda. Om inte, avmarkera alternativen som säger inställd tid automatiskt och ställ in tidszon automatiskt .
- Klicka på Ändra under Ändra datum och tid. Ställ in din tid i enlighet med detta och välj också din lämpliga tidszon. Avaktivera även automatisk synkroniseringstid.
- När du är klar trycker du på Windows + S igen och skriver språk i dialogrutan. Öppna det första resultatet som kommer fram.
- En gång i språkinställningarna, försök använda engelska Storbritannien / USA.
- I fönstret Inställningar klickar du på Ytterligare tid, datum och regionala inställningar .
- Du kommer att omdirigeras till ett annat fönster som består av samma inställningar. Klicka på dem en efter en och kolla om inställningarna matchar och är samma som du ställde in.
- När ändringarna är klara stänger du alla fönster och startar om datorn. Kontrollera nu om problemet fortfarande kvarstår.
Lösning 5: Koppla från Internet före uppdatering
En annan åtgärd som fungerade för många användare var att koppla bort internet innan du uppdaterade operativsystemet till den senaste uppdateringen. Det verkar som om det finns en bugg som kringgås när vi sänker kommunikationen med internet av ansökan.
- Klicka på nätverksikonen närvarande längst ned till höger på skärmen.
- Om du är ansluten till en WiFi, kommer den att vara en WiFi-ikon eller om du är ansluten till en Ethernet-anslutning, kommer du att ha en annan ikon. Om du är ansluten till WiFi, klicka bara på flygläget en gång och ditt internet kommer att stängas av. Vid Ethernet är de mest effektiva lösningarna att koppla loss kabeln från din dator.
- Nu startar uppdateringen. Förhoppningsvis kommer det att fortsätta utan några avbrott.
Lösning 6: Ansluta till routern med Ethernet och installera via Microsofts webbplats i Clean Boot
En annan lösning var att ansluta till din router direkt genom att ansluta en Ethernet-kabel och installera Windows-uppdateringen med hjälp av Microsofts webbplats istället för den normala klienten som finns på din dator. Som vi såg i den tidigare lösningen verkar det vara en bugg av något slag som är relaterad till internetåtkomst mellan klienten och servrarna. Genom att omgå klienten helt och hållet kan problemet lösas.
PRO TIPS: Om problemet är med din dator eller en bärbar dator, bör du försöka använda Reimage Plus-programvaran som kan skanna förvaret och ersätta korrupta och saknade filer. Detta fungerar i de flesta fall där problemet uppstått på grund av systemkorruption. Du kan ladda ner Reimage Plus genom att klicka här- Anslut din dator till din router med Ethernet-kabeln. Nu kommer vi att komma in i din dator i Clean Boot-tillstånd.
- Tryck på Windows + R för att starta programmet Kör. Skriv msconfig i dialogrutan och tryck på Enter.
- Navigera till fliken Tjänster nu uppe på skärmen. Kontrollera raden som säger Dölj alla Microsoft-tjänster . När du klickar på det här kommer alla Microsoft-relaterade tjänster att stängas av och lämnar alla tredje parts tjänster.
- Klicka nu på knappen Avaktivera alla i närheten längst ner till vänster i fönstret. Alla tjänster från tredje part kommer nu att inaktiveras.
- Klicka på Apply för att spara ändringar och avsluta.
- Navigera nu till fliken Start och klicka på alternativet för Öppna uppgiftshanteraren . Du kommer att omdirigeras till arbetshanteraren där alla program / tjänster som körs när datorn startar kommer att listas.
- Välj varje tjänst en efter en och klicka på Inaktivera längst ner till höger i fönstret.
- Starta om datorn nu och starta en gång till i ren startläge, öppna din webbläsare och navigera till följande webbplats: https://www.microsoft.com/en-us/software-download/windows10
- Här visas en uppdatering nu- knapp högst upp på skärmen. Klicka på den för att ladda ner följ instruktionerna på skärmen för att uppdateringsassistenten ska installeras. När uppdateringsassistenten är installerad börjar din Windows uppdatera. Det kan ta ett par timmar; var tålmodig och låt processen avslutas.
Obs! Observera att det här uppdateringsalternativet på Microsofts webbplats kan försvinna efter ett tag om de väljer att ändra det eller om det finns en annan uppdatering tillgänglig.
Lösning 7: Avinstallera WiFi-drivrutinerna
En annan lösning som fungerade för många fall avinstallerade WiFi-drivrutinerna och installerade Windows Update (du måste ladda ner Windows-uppdateringen först och bara avinstallera drivrutinerna innan du fortsätter installationen). Vid omstart upptäcker Windows automatiskt din WiFi-maskinvara och installerar automatiskt drivrutinerna. Du kan alltid uppdatera dina WiFi-drivrutiner till den senaste byggnaden manuellt med hjälp av enhetshanteraren.
- Tryck på Windows + R för att starta programmet Kör. Skriv devmgmt. msc i dialogrutan och tryck på Enter.
- En gång i enhetshanteraren, expandera avsnittet av nätverksadaptrar .
- Leta reda på dina WiFi-drivrutiner från alla listade. Högerklicka på den och välj avinstallera.
- Efter avinstallationen, försök att installera uppdateringen och kontrollera om problemet har blivit fixat.
Lösning 8: Installera Windows med .iso-fil
Du kan också installera den senaste versionen av Windows genom att hämta iso-filen från en webbplats och överföra den till media så att datorn kan starta och installera direkt. Observera att denna metod riktar sig till avancerade användare som vet hur man installerar en ny kopia av Windows från ett installationsmedium. Bara i fall, behåll alla dina data säkerhetskopierade säkert innan du fortsätter med den här lösningen.
Obs! Appuals har inga anslutningar med några nämnda webbplatser. De anges rent för användaren. Besök och använd dem på egen risk.
- Gå vidare till Windows iso-nedladdningssidan och hämta den senaste iso-filen som finns tillgänglig i Windows 10 1709 Creators Update.
- Efter att ha laddat iso-filen, skapa ett startbart media. Du kan referera till vår handledning om hur du skapar Windows startbar DVD eller USB.
Obs! Programvaran som nämns i denna handledning gäller för alla versioner av Windows.
- Sätt sedan in mediet i datorn och följ den här guiden om hur du installerar en ren version av Windows på datorn.
Du kan också kolla in den mer detaljerade guiden med utgångspunkt från grunderna om hur du installerar Windows 10.
Obs! Säkerhetskopiera alla dina data innan du fortsätter installationen. Det är bättre att vara på den säkra sidan.
Lösning 9: Inaktivera Internet Information Services
IIS är en utökad webbserver som skapats av Microsoft för användning med Windows NT-familjen. Den stöder nästan alla internetprotokoll och är oftast inte aktiv som standard. Vi kan försöka inaktivera den här tjänsten och kontrollera om det här medför någon förbättring av vår situation.
- Tryck på Windows + S för att starta sökfältet. Skriv Windows-funktioner i dialogrutan och öppna det första resultatet som kommer fram.
- När det nya fönstret öppnas navigerar du igenom listan tills du hittar posten Internet Information Services . Se till att det är avmarkerat .
- Starta om datorn för att ändringarna ska träda i kraft och kontrollera om uppdateringen är framgångsrik.
Lösning 10: Starta om datorns flera gånger
En annan bisarr lösning som fungerade för många användare var att starta om datorn när felet uppstod. Därefter fortsatte uppdateringen genom att koppla bort din internetanslutning för att se till att det inte fanns någon internetkorrespondens mellan uppdateringsklienten och servrarna. Det här är mer en träff och ett försök men det är fortfarande värt att nämna eftersom det fungerade för många användare.
Lösning 11: Running chkdsk
Vi kan försöka kontrollera om din dator har några avvikelser eller korrupta sektorer. Det är möjligt att det finns oegentligheter eller felaktig konfiguration som orsakar att datorn inte uppdateras.
- Klicka på Windows-sökfältet till vänster på skärmen och skriv Kommandotolken . Högerklicka på programmet som returnerar resultatet och välj Kör som administratör .
- En gång i kommandotolken, kör följande kommando:
CHKDSK E: / r
Här är E namnet på disken som följer kommandot / f. Om du har mer än en enhet måste du ersätta namnet i enlighet med detta. Du kan enkelt kolla namnet på enheten genom att öppna min dator.
- Den här processen kan ta lite tid eftersom hela disken kontrolleras för fel. När skanningen är klar, kör följande kommando:
CHKDSK E: / f
- Återigen kan processen ta lite tid. Var tålmodig och låt processen slutföra.
- När processen är klar, kör följande kommando för att kontrollera om det finns några skillnader i ditt system.
sfc / scannow
- Om Windows upptäcker några skillnader, informerar den dig om det. Om det gör gör du följande kommando:
DISM / Online / Cleanup-Image / RestoreHealth
- När alla processer är klara, starta om datorn och kontrollera om problemet har lösts.
Obs! Om du uppmanas av meddelandet kan Chkdsk inte köras eftersom volymen används av en annan process. Vill du schemalägga den här volymen för att bli kontrollerad nästa gång systemet startas om igen (Y / N). Tryck på Y. Starta sedan om datorn. Vid omstart kommer datorn att skanna enheten och fortsätta med processen. Observera också att vissa sektorer (om de hittas dåliga) raderas så att vissa data kan gå vilse.
Lösning 12: Starta om uppdateringstjänsten efter att ha raderat nedladdat innehåll
Vi kommer att inaktivera Windows Update-tjänsten tillfälligt så att vi kan ta bort innehållet som redan hämtats av Update Manager. När vi har startat om tjänsten kommer Windows att kontrollera vilka filer som redan har hämtats. Om det inte finns någon, kommer det att starta nedladdningen från början. För det mesta löser detta problemet.
Inaktivera uppdateringstjänst
- Tryck på Windows + R för att hämta programmet Run. Skriv tjänster i dialogrutan . msc . Detta kommer att hämta alla tjänster som körs på din dator.
- Bläddra igenom listan tills du hittar en tjänst som heter Windows Update Service . Högerklicka på tjänsten och välj Egenskaper .
- Klicka på Stop present under underrubriken Service Status. Nu är din Windows Update-tjänst stoppad och vi kan fortsätta.
Radera nedladdade filer
Nu navigerar vi till Windows Update-katalogen och tar bort alla uppdaterade filer som redan finns. Öppna din filutforskare eller Den här datorn och följ stegen.
- Navigera till adressen nedan. Du kan också starta programmet Kör och kopiera klistra in adressen för att nå direkt.
C: \ Windows \ Software
- Ta bort allt i mappen Software Distribution (du kan också klippa klistra in dem till en annan plats om du vill placera dem igen).
Omvandlar uppdateringstjänsten igen
Nu måste vi stänga Windows Update-tjänsten igen och starta den igen. I början kan uppdateringshanteraren ta några minuter att beräkna detaljer och förbereda ett manifest för hämtningen.
- Öppna fliken Tjänster som vi gjorde tidigare i guiden. Navigera till Windows Update och öppna dess Egenskaper.
- Starta tjänsten igen och starta uppdateringshanteraren.
Försök nu uppdatera igen och kontrollera om problemet blir löst.
PRO TIPS: Om problemet är med din dator eller en bärbar dator, bör du försöka använda Reimage Plus-programvaran som kan skanna förvaret och ersätta korrupta och saknade filer. Detta fungerar i de flesta fall där problemet uppstått på grund av systemkorruption. Du kan ladda ner Reimage Plus genom att klicka här