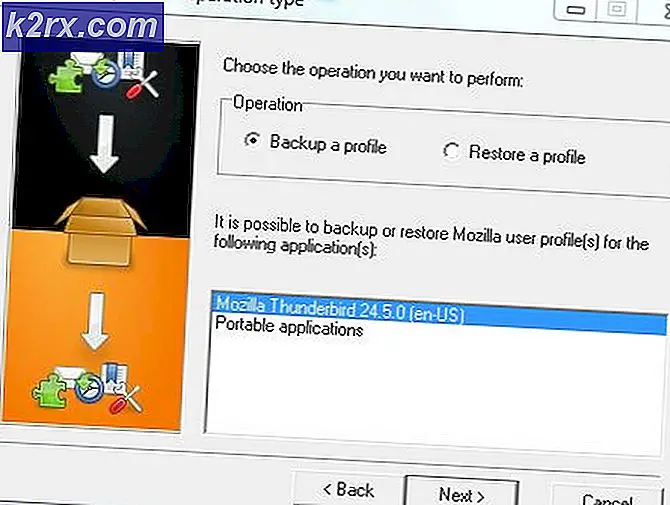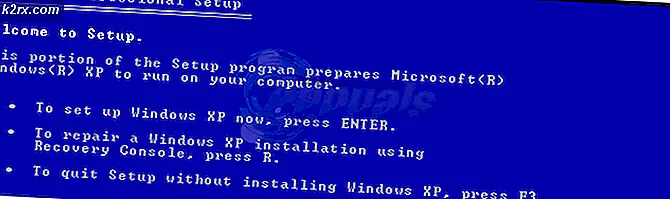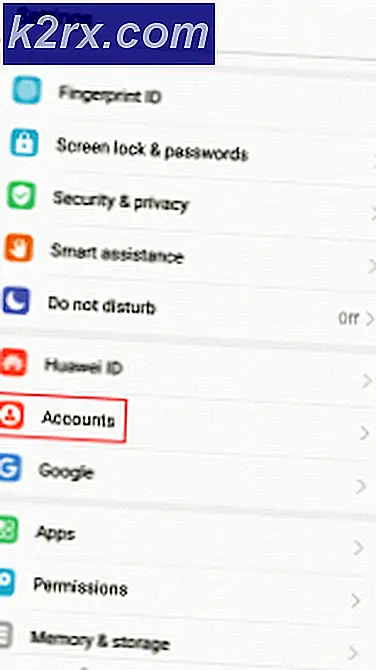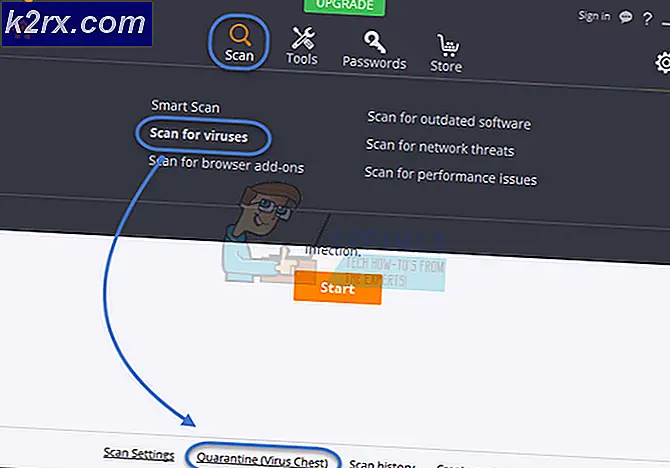Fix: Din webbläsare känner för närvarande inte igen några tillgängliga videoformat
Felmeddelandet ”Din webbläsare känner för närvarande inte igen några tillgängliga videoformat'Inträffar när du försöker titta på en video på YouTube med Google Chrome, Firefox eller andra webbläsare. Detta kan bero på många anledningar, inklusive installerade tillägg, inaktiverade mediekällor (i Firefox) etc. Felmeddelandet, i vissa fall, kanske inte förekommer i alla videor. Men vissa användare snubblar ofta på nämnda fel när de försöker titta på en viss video.
YouTube har blivit en viktig underhållningskälla genom att låta sina användare lyssna på en mängd olika videor inklusive musik etc samt tillhandahålla en plattform för alla skapare där ute. I den här artikeln tittar vi på möjliga orsaker till felmeddelandet och lösningar för att få det nämnda felet löst.
Vad orsakar felmeddelandet "Din webbläsare känner för närvarande inte igen något av de tillgängliga videoformaten?"
Den möjliga orsaken till felmeddelandet kan variera med olika scenarier, men det beror ofta på följande huvudskäl:
För att lösa problemet kan du följa lösningarna nedan.
Lösning 1: Ta bort tillägg
Det första du bör göra för att försöka lösa ditt felmeddelande är att ta bort alla tillägg som du har installerat i din webbläsare som tvingar YouTubes funktionalitet. Som vi har nämnt tvingar ovanstående tillägg som YouTube Flash Player webbplatsen att använda Flash istället för HTML5, men YouTube är långt före än Flash-tiderna. Således är det obligatoriskt att ta bort sådana tillägg. Så här gör du på Firefox och Chrome:
För Mozilla Firefox:
- I det övre högra hörnet klickar du på Meny knappen (3 parallella staplar) och välj Tillägg från listrutan.
- Klicka på på vänster sida Tillägg för att växla till fliken Tillägg.
- Ta bort eventuella tillägg för YouTube genom att klicka Avlägsna framför förlängningen.
För Google Chrome:
- För att öppna fliken tillägg i Google Chrome, skriv in krom: // tillägg i adressfältet.
- Klick Avlägsna under namnet på tillägget som du vill ta bort.
- Träffa Avlägsna igen i bekräftelsedialogrutan.
Lösning 2: Aktivera mediekällor (Firefox)
Om du får felmeddelandet när du använder Mozilla Firefox, finns det en möjlig chans att det orsakas av inaktiverade mediekällor i webbläsarens konfiguration. I ett sådant scenario måste du aktivera dessa mediekällor. Så här gör du:
- Öppna en ny flik och skriv in om: config i adressfältet.
- Klick 'Jag accepterar riskenFör att komma åt webbläsarens konfiguration.
- Skriv in media.mediasource i sökfältet.
- Se nu till att följande mediekällor är inställda på Sann.
media.mediasource.enabled media.mediasource.webm.enabled media.mediasource.mp4.enabled
- Om de är inställda på falska, dubbelklickar du bara på den för att ändra värdet från falsk till Sann.
- Starta om din webbläsare.
Lösning 3: Starta webbläsaren i felsäkert läge
Om ovanstående lösningar inte löser ditt problem kan du försöka kringgå problemet genom att starta din webbläsare i säkert läge. Starta din webbläsare i säkert läge inaktiverar alla installerade tillägg och återställer vissa webbläsarinställningar. På det här sättet kan du hitta orsaken till problemet i just ditt scenario. Så här gör du:
För Mozilla Firefox:
- Klicka på Meny -knappen i det övre högra hörnet.
- Klicka på Hjälp och välj sedan Starta om med tillägg inaktiverade.
- Detta låter dig starta din webbläsare i säkert läge.
- Om problemet är löst i säkert läge kan du försöka ta bort alla installerade tillägg för att se om det löser problemet.
För Google Chrome:
Tyvärr har Google Chrome inte en funktion i felsäkert läge, men vad du kan göra är att öppna en inkognitofönster. Alla installerade tillägg är inaktiverade som standard i inkognitoläge, så du kan kontrollera om du kan titta på videon i inkognitoläge.
Lösning 4: Uppdatera din webbläsare
Den sista möjliga lösningen för felmeddelandet är att uppdatera din webbläsare. Att köra en föråldrad version av din webbläsare rekommenderas starkt inte eftersom uppdateringar erbjuder säkerhet och buggfixar tillsammans med mycket mer stabilitet och funktioner. Således, om du inte har uppdaterat din webbläsare, gör det för att se om det isolerar problemet. Så här gör du:
Firefox:
- Klicka på Meny i det övre högra hörnet och välj alternativ.
- I Allmän flik, rulla ner tills du ser Firefox-uppdateringar.
- Klick 'Sök efter uppdateringarFör att se om det finns några uppdateringar tillgängliga.
- Det rekommenderas också att låta webbläsaren ladda ner uppdateringar automatiskt genom att välja ”Installera uppdateringar automatiskt (rekommenderas)’.
Krom:
- I Google Chrome, titta på färgen på Meny knapp (3 punkter).
- Om det är antingen Röd, grön eller orangebetyder det att det finns en uppdatering tillgänglig för din webbläsare.
- Klicka på menyknappen och välj Uppdatera Google Chrome.
Obs! De olika färgerna är endast avsedda att representera den tid uppdateringen har varit tillgänglig för.