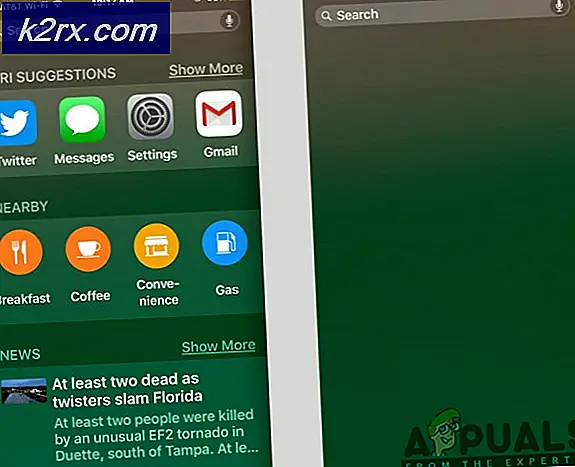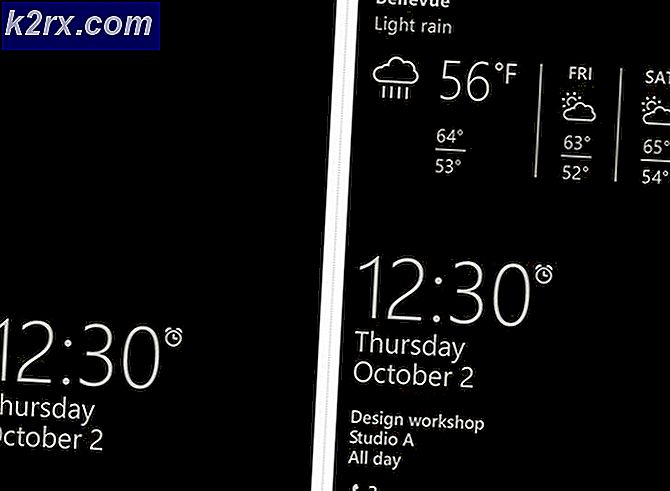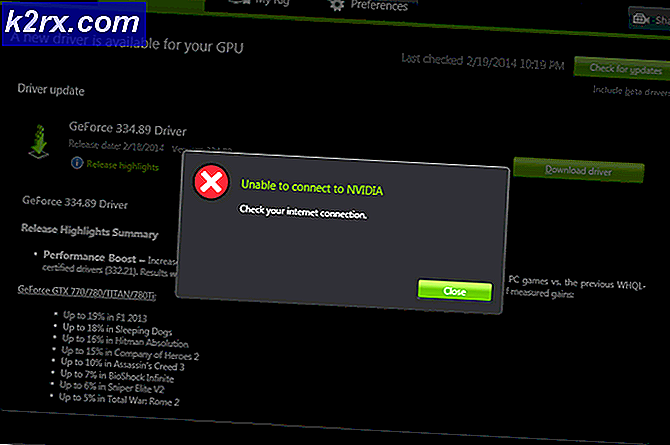Fix: HDMI-TV upptäcker inte Windows 10
Det finns ett allmänt problem med användare som använder HDMI för anslutning mellan en dator och en TV. Det verkar som om datorn efter att ha uppgraderat till Windows 10 inte upptäckt HDMI-TV-enheten som bifogats. Det finns många orsaker till detta problem eftersom det finns olika konfigurationer för varje maskin. Det finns dock några vanliga lösningar som fungerar för majoriteten av folket.
Innan vi börjar felsökningsprocessen bör du först försäkra dig om att det inte finns något problem med din HDMI-kabel och det fungerar perfekt som förväntat. Först och främst koppla ur TV: n och anslut HDMI-kabeln igen efter att den har startats upp. Försök också använda en annan HDMI-kabel för anslutningarna. En bruten HDMI-kabel kan orsaka anslutningsfel som du upplever.
Lösning 1: Display Output Settings
För att datorn ska kunna visa utmatningen på TV: n, är det nödvändigt att aktivera de aktuella inställningarna för utmatningsutmatning. Det finns ett antal skärminställningar tillgängliga. Se till att du aktiverar rätt med inställningarna.
- Tryck på Windows + R för att starta alternativen för Project Screen.
- När alternativen har kommit fram väljer du Duplicera . I dubbletterläge kommer din dator att kopiera den exakta skärmen som finns på din dator till din TV-skärm. Om det inte fungerar, försöker du byta till Extend och kontrollera om det gör någon skillnad.
Lösning 2: Uppdatering av grafikdrivrutin
Gamla / korrupta grafikkdrivrutiner är den främsta anledningen till att detta problem uppstår. Drivrutiner är den viktigaste drivkraften bakom all maskinvara och det är grafikdrivrutinen som kör skärmen på din dator. Vi kan försöka uppdatera det manuellt eller automatiskt och kontrollera om det gör någon skillnad i vår situation.
Innan vi uppdaterar drivrutiner manuellt kan vi försöka installera drivrutinerna tillbaka till dess ursprungliga tillstånd. Om detta inte fungerar kan vi fortsätta med uppdatering.
- Tryck på Windows + R för att starta programmet Kör. Skriv devmgmt. msc i dialogrutan och tryck på Enter.
- En gång i enhetshanteraren, expandera kategorin Displayadaptrar . Ditt grafikkort kommer att listas här.
- Högerklicka på den och välj Avinstallera .
- Starta om datorn nu och kontrollera om det här löser problemet. Om du blir uppmanad till en UAC när du avinstallerar, oroa dig inte och klicka på Ja.
Om det inte går att installera standard drivrutiner kan vi försöka uppdatera grafikdrivrutinerna manuellt. Observera att du ska försöka uppdatera drivrutinerna automatiskt (välj det första alternativet efter att klicka på Uppdatera drivrutin). Nedan finns lösningen på hur man uppdaterar drivrutinerna manuellt.
- Högerklicka på hårdvaran och välj Uppdatera drivrutin .
- Välj alternativet Bläddra i min dator för drivrutinsprogram .
- I stället för att bläddra till den givna drivrutinen väljer du Låt mig välja en lista med tillgängliga drivrutiner manuellt .
- Avmarkera alternativet Visa kompatibel maskinvara . Detta visar alla tillgängliga drivrutiner på din dator. Välj den kompatibla drivrutinen enligt din maskinvara och installera den.
- Starta om datorn efter att du installerat drivrutinen och kontrollera om problemet har lösts.
Obs! Om du inte hittar de tidigare drivrutinerna för hårdvaran kan du gå vidare till tillverkarens webbplats och hämta den manuellt. När du är laddad upp, upprepa ovanstående steg tills du stöter på Bläddra. Därifrån bläddra till din nedladdade drivrutin och installera den. Glöm inte att starta om datorn efter installationen.
PRO TIPS: Om problemet är med din dator eller en bärbar dator, bör du försöka använda Reimage Plus-programvaran som kan skanna förvaret och ersätta korrupta och saknade filer. Detta fungerar i de flesta fall där problemet uppstått på grund av systemkorruption. Du kan ladda ner Reimage Plus genom att klicka här