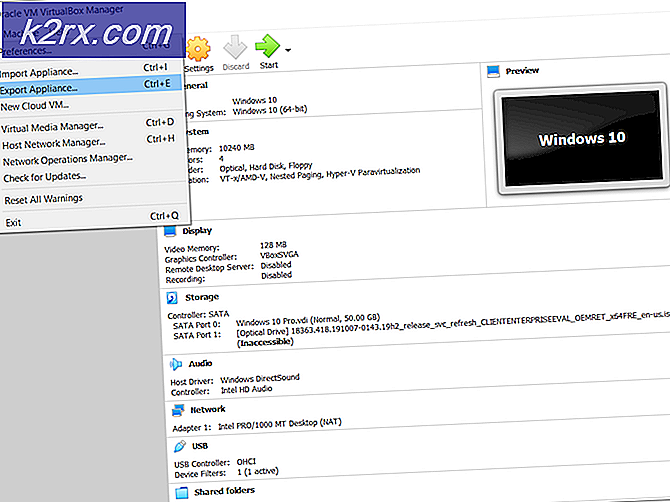Så här slutar du Windows 10 Update och stanna på Windows 7 eller 8
Medan Microsoft uppmanade användare att uppgradera till Windows 10 gratis, innan erbjudandet upphörde i juli 2016, var uppdateringen aldrig obligatorisk. Användare av Windows 7 och 8 kommer regelbundet att påminna om att Windows 10 är tillgängligt och att det är enkelt att utföra en uppdatering och köpa Windows 10, men det finns sätt att stoppa dessa påminnelser och uppdateringar och hålla sig kvar på det operativsystem du väljer.
Det bästa sättet att undvika Windows 10 och stoppa de irriterande blå popup-påminnelserna i ditt meddelandecenter är att använda GWX Control Panel, en del freeware som är utformad för att stoppa påminnelserna och låta människor stanna kvar på sitt operativsystem.
Vad gör GWX Control Panel?
GWX-kontrollpanelen, tillgänglig från Ultimate Outsider, är utformad för att ta bort popup-meddelandena "Få Windows 10" i Windows 7 och 8. Den senaste versionen av freeware kan också inaktivera meddelandena "Uppgradera till Windows 10" som visas i Windows Update Control Center, vilket innebär att du kan uppdatera operativsystemet med de senaste säkerhetsfläckarna och mer utan att regelbundet uppmuntras att uppdatera din programvara.
Freeware stoppar också Microsoft från att installera 6 GB Windows 10-drivrutiner och språkpaket som inte kommer att behövas när du har bestämt dig för att hålla fast vid operativsystemet.
Så här installerar du GWX Control Panel
- Logga in på ett administratörskonto på din dator och ladda ner GWX Control Panel från UltimateOutsider.com.
- Om din dator har flera profiler, se till att du är inloggad av alla andra profiler när du installerar från administratörskontot.
- Välj mellan en fristående körbar fil eller ett installationsprogram. Webbplatsen rekommenderar installatören, eftersom det ger startmeny och korta kortklipp, samt mer information om programvaran.
- När du har laddat ner och installerat programvaran, starta programmet och du kommer att se följande skärm.
- I det övre, vänstra hörnet av skärmen ser du följande tre frågor:
Kör ikonen "Få Windows 10" ikonen?
PRO TIPS: Om problemet är med din dator eller en bärbar dator, bör du försöka använda Reimage Plus-programvaran som kan skanna förvaret och ersätta korrupta och saknade filer. Detta fungerar i de flesta fall där problemet uppstått på grund av systemkorruption. Du kan ladda ner Reimage Plus genom att klicka här
Har ikonen "Få Windows 10" ikonen aktiverat?
Är Windows 10 uppgraderingar tillåtna?Om svaren på dessa frågor visas som "ja" betyder det att din dator antingen kommer att skicka dig inbjudningar och inbjudningar att uppgradera till Windows 10, eller att det kommer att göra det i framtiden.
- För att stoppa uppgraderingarna, leta efter "Klicka för att inaktivera" Hämta Windows 10 "App" -knappen och klicka på den. Du bör också klicka på "Klicka för att förhindra Windows 10-uppgraderingar". Dessa två alternativ skyddar dig från att tvingas eller pressas till att uppgradera ditt operativsystem och låter dig använda din dator i fred utan regelbundna störningar.
- Kör ikonen "Få Windows 10" ikonen? knappen visar huruvida programvaran som skapats av Microsoft, kallad Get Windows 10, körs på din dator. Om appen inte är installerad på din dator och inte körs, så istället för ja kommer du helt enkelt se "App not found". Det innebär att du för närvarande inte har programvaran, men det betyder inte att du är säker från att den installeras i en uppdatering.
- Applikationen "Få Windows 10" -ikon aktiveras? avsnittet frågar om "Få Windows 10" är konfigurerad på din dator. Om det här avsnittet säger ja, medan den första säger nej, betyder det att det är installerat men inte kört. Microsoft använder schemalagda uppgifter som bestämmer när programmet körs. Liksom det första fältet, om det inte är installerat på datorn, kommer fältet helt enkelt att säga "App not found".
Så här använder du systemmenyn
GWX Control Panel har en systemmeny som låter dig styra funktionerna och utnyttja programvaran fullständigt. Följande alternativ är tillgängliga.
- Starta om övervakningsläge
Inställningen "Starta om övervakningsläge" låter dig återställa inställningen för funktionen. Övervakningsläge instruerar GWX Control Panel att leta efter eventuella filer eller inställningar som förändras oväntat, vilket kan göra att du är utsatt för automatiska uppdateringar eller meddelanden från Windows 10.
- Aktivera / inaktivera övervakningsläge för nuvarande användare
Med det här alternativet kan användaren hantera sina övervakningsalternativ och inställningar för en viss användare på datorn. Det betyder att alternativen kan ändras beroende på vem som är inloggad.
- Sök efter uppdateringar
Den här inställningen öppnar en ny dialogruta där du kan titta på vilken version av GWX-kontrollpanelen du använder, och se om det finns några uppdateringar tillgängliga. Uppdateringar kommer att förbättra programmets prestanda och stärka eventuella brister som kan göra att du är utsatt för nya sätt som Microsoft försöker uppmuntra dig att uppgradera till Windows 10.
- Spara diagnostisk information
När du sparar diagnostisk information skapar du en fil med titeln "GwxControlPanelLog.txt" som sparas på skrivbordet. Den här filen innehåller all information du behöver om datorns Windows 10-relaterade inställningar. Du kan bläddra igenom den här informationen för att lära dig mer om de inställningar som introduceras av Microsoft.
PRO TIPS: Om problemet är med din dator eller en bärbar dator, bör du försöka använda Reimage Plus-programvaran som kan skanna förvaret och ersätta korrupta och saknade filer. Detta fungerar i de flesta fall där problemet uppstått på grund av systemkorruption. Du kan ladda ner Reimage Plus genom att klicka här