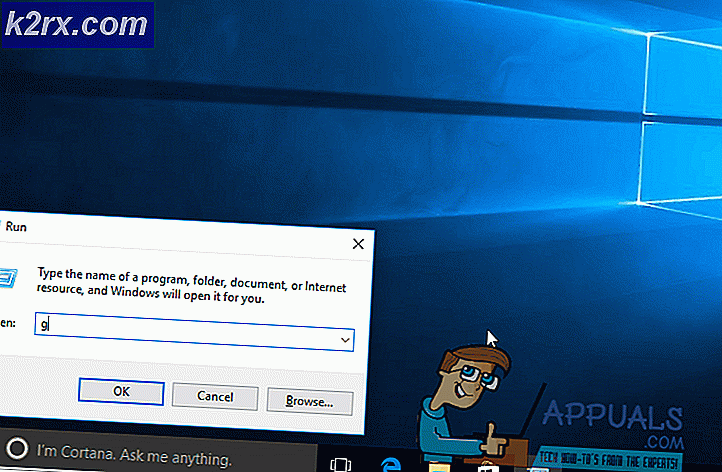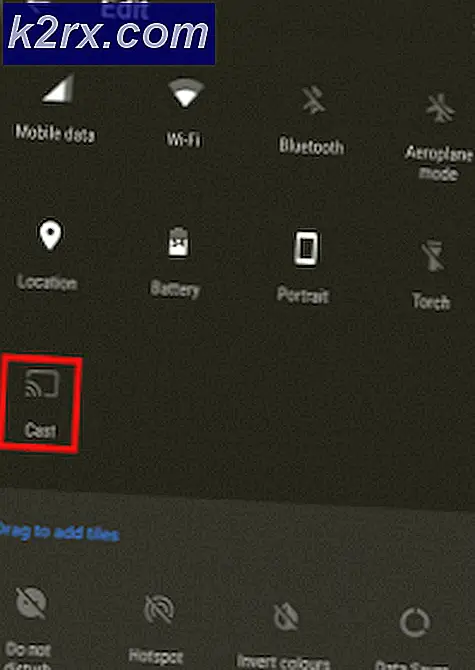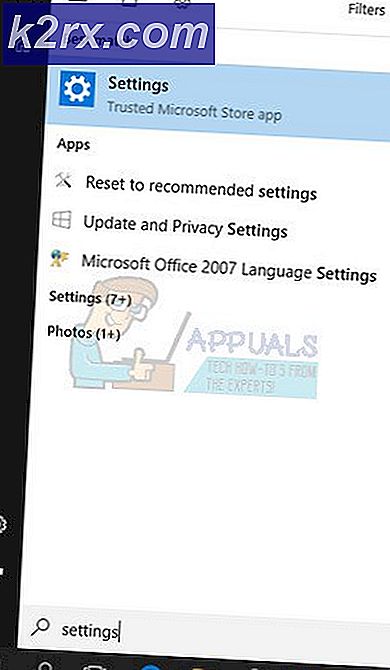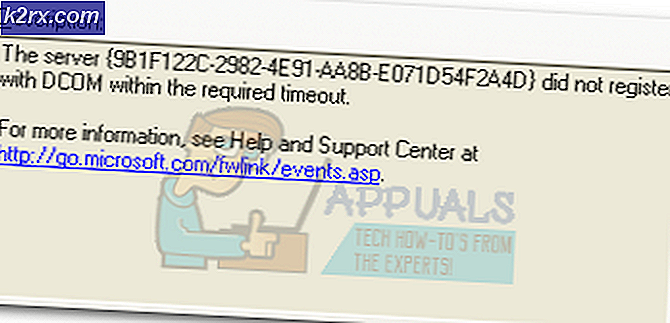Så här fixar du tråden i Device Driver BSOD på Windows 8 och 10
Windows 10-tråden fast i enhetsdrivrutinen är ett fel som orsakas av en drivrutinsfil som fångas i en ändlös slinga medan den väntar på att hårdvaran ska gå in i inaktivt tillstånd.
Lyckligtvis för användaren är felet orsakat av ett drivrutinsproblem, och inte felaktig hårdvara, så med det sagt kommer en lätt drivrutin eller BIOS-uppdatering vanligtvis att fixa det. Det är ganska vanligt att detta slags fel visas på en nyutgivet BIOS- eller Windows-version, till exempel Windows 10. Eftersom det är så nytt, har drivrutinerna inte anpassat sig till kraven och kan ofta fungera felaktigt.
I den här artikeln har vi listat ett par metoder som har fungerat för de flesta användare som har detta problem. Om Metod 1 inte hjälper dig att åtgärda problemet, fortsätt nästa, eftersom du definitivt hittar en lösning på detta problem bland dem.
Metod 1: Uppdatera grafikkortsdrivrutiner
Felaktiga drivrutiner kan ofta vara orsaken till fel som den här, och det här specifika felet har knutits till grafikkortsdrivrutinerna mer än vad du kan tänka dig. För att åtgärda detta kan du försöka uppdatera drivrutinerna för grafikkortet och se om det åtgärdar problemet.
- Tryck samtidigt på knapparna Windows och R på tangentbordet för att öppna Run Type devmgmt . msc och klicka på OK för att öppna Enhetshanteraren .
- Klicka på pilen bredvid Bildskärmar för att expandera dem. Här kan du kontrollera tillverkaren och modellen på ditt grafikkort. Beroende på namnet på grafikkortet du använder ska du hitta den senaste versionen på den officiella hemsidan.
- Hämta och installera de senaste drivrutinerna för ditt specifika grafikkort och starta om enheten, för att tillämpa ändringarna. Om felet orsakades på grund av drivrutinerna på ditt grafikkort, kommer uppdateringen till den senaste drivrutinen att åtgärdas.
Metod 2: Utför en Windows-uppdatering
Med varje ny Windows-utgåva är Microsoft medveten om att de kommer att behöva hålla den uppdaterad för att åtgärda eventuella problem som kan uppstå för användare efter att de har laddat ner basen av operativsystemet.
PRO TIPS: Om problemet är med din dator eller en bärbar dator, bör du försöka använda Reimage Plus-programvaran som kan skanna förvaret och ersätta korrupta och saknade filer. Detta fungerar i de flesta fall där problemet uppstått på grund av systemkorruption. Du kan ladda ner Reimage Plus genom att klicka här- Tryck på Windows- tangenten på tangentbordet och skriv efter uppdateringar . Öppna resultatet, och du kommer se Windows Update
- Klicka på Sök efter uppdateringar och ge Windows någon tid. Om det finns en ny uppdatering, eventuellt en som kan åtgärda problemet, laddar den ner och installerar den för dig, varefter du kanske behöver starta om enheten.
Metod 3: Uppdatera ditt moderkort BIOS
Att utföra en BIOS-uppdatering är en ganska komplicerad process och anvisningarna är olika beroende på moderkortstillverkaren. Lyckligtvis erbjuder de flesta nyare brädor sätt enklare sätt att uppgradera ditt BIOS som kan utföras från Windows (om du kan ladda det) eller från USB.
- Första steget för att ladda upp ditt moderkort BIOS identifierar din version. För att göra så öppna din Start- meny, skriv cmd i din sökfält och öppna den. I kommandotolken anger du följande kommando och trycker på Enter:
wmic bios får serienummer
- Å andra sidan är att öppna startmenyn, skriv msinfo32 och öppna systeminformationen I den kan du se BIOS- versionen i den första vyn, Systemöversikten.
- När du väl vet tillverkaren och BIOS-versionen kan du gå till tillverkarens hemsida och ladda ner de senaste BIOS. De flesta nya datorer har ett ganska enkelt BIOS-uppdateringsprocedur gjort genom att helt enkelt hämta .exe-filen från din moderkortstillverkares webbplats och köra den. Om din dator plötsligt stängs av när du installerar BIOS kan det uppstå problem med att starta upp det, så se till att batterilivslängden på din bärbara dator är fulladdat eller att du är ansluten till en UPS.
I slutet av dagen ser du att det här är ett ganska vanligt problem med Windows-användare, men helt enkelt genom att följa de ovan nämnda lösningarna kan du lösa problemet och fortsätta använda din enhet som vanligt.
PRO TIPS: Om problemet är med din dator eller en bärbar dator, bör du försöka använda Reimage Plus-programvaran som kan skanna förvaret och ersätta korrupta och saknade filer. Detta fungerar i de flesta fall där problemet uppstått på grund av systemkorruption. Du kan ladda ner Reimage Plus genom att klicka här