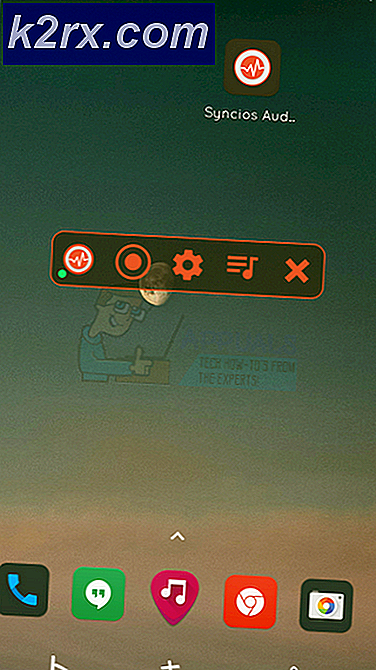Fix: Windows Command Processor vid uppstart i Windows 10
Windows-kommandoprocessorn är en nödvändig Windows-tjänst relaterad till kommandoprompt som startar automatiskt vid start. Om du tar bort det från starten eller dödar processen kan det bli fruset eller krossat din dator. Men författare av skadliga program, till exempel virus, maskar och trojaner ger medvetet sina processer samma filnamn för att upptäcka flykt. Av denna anledning har många människor rapporterat en irriterande popup om Windows Command Processor. Många rapporterar att det här dyker upp när du försöker köra din webbläsare eller en fil som hämtas online.
Vad är Windows Command Processor?
Om Windows Command Processor är en legitim Windows-fil, varför får du dessa popup-fönster? Om du har ett sådant problem, är det troligen drivet av en skadlig kod. När den här programvaran slutförts fortsätter den här skadliga programvaran att be om tillstånd att öppna Windows-kommandoprocessorn. Att klicka på Avsluta verkar inte stoppa en sådan popup som den visas igen inom en sekund, vilket är verkligen irriterande. Mer irriterande är att ditt antivirusprogram som AVG, Avira eller Norton inte kan stoppa Windows Command Processor popup.
Denna malware för Windows Command Processor har rapporterats som en trojansk malware som tycks bjuda in fler hot via internet, sakta ner datorn, frysa din dator och förkrossa dina antivirusprogram och antispywareprogram. Genom att lägga till en registerpost kan detta virus lägga sig till startlistan och kör därför automatiskt varje gång du startar om datorn.
Så här kan du bli av med den här skadliga programvaran. Fortsätt successivt; Om metod 1 inte fungerar, prova nästa metod.
Metod 1: Ta bort virusfilerna manuellt
Mest replikerande skadlig kod gömmer sig i appdata-mappen. Härifrån kan de springa automatiskt vid start så det blir svårt att ta bort dem utan att stoppa sina processer först. Lyckligtvis startar Säkert läge endast de nödvändiga programmen som behövs för att köra Windows (även dina antivirus- och nätverkskort går inte i säkert läge). Detta gör det enkelt att radera den här skadliga programvaran.
- Högerklicka på aktivitetsfältet och välj "Starta arbetshanteraren"
- På uppgiftshanteraren går du till fliken Processer och letar efter misstänkta processer med slumpmässiga bokstäver. Detta hjälper till att identifiera skadlig programvara senare.
- Du kan också gå till registret och leta efter misstänkta poster. Tryck på Windows- tangenten + R för att öppna körning, skriv regedit och tryck Enter och gå till den här nyckeln och identifiera misstänkta poster HKEY_CURRENT_USER \ Software \ Microsoft \ Windows \ CurrentVersion \ Run
Alternativt, utför en ren start med vår guide här - På Windows 10 och 8 håll ner skiftet och starta om datorn (På Windows 7 och tidigare versioner, starta om datorn och tryck på F8 under uppstart). Detta ger dig startalternativen. Du kan hitta en guide om hur du startar i säkert läge här.
- Välj "Säkert läge" och tryck på Enter
- Gå till den här mappen C: \ Users \ 'Your UserName' \ AppData \ Roaming och leta efter exekverbara (exe) filer och filer med slumpmässiga namn. Du hittar filer i den här mappen som slumpmässigt genereras av skadlig programvara, med ganska korta namn som sadfispodcixg eller gsdgsodpgsd eller gfdilfgd eller fsayopphnkpmiicu eller labsdhtv så att de är lätta att upptäcka. Ta bort dessa filer. Ta bort relaterade mappar, .txt-dokument eller loggar.
- Gå till C: \ Users \ 'Ditt användarnamn' \ AppData \ Local och gör detsamma
- Gå till C: \ Users \ 'Ditt användarnamn' \ AppData \ Local \ Temp och gör detsamma. Du kan ta bort allt i den här mappen eftersom de bara är tillfälliga filer som skapats av program.
- När du är klar startar du om datorn
Metod 2: Använd MalwareBytes, AdwCleaner och Combofix för att skanna och fixa din dator
Om din antivirusprogram inte hittar den här skadliga programvaran automatiskt kan du använda tjänsterna av MalwareBytes och AdwCleaner. Combofix är en djupare skanner som kommer att skanna dina filer och registret och försöka fixa dem. Om steg 1 inte fungerar kan du prova steg 2.
PRO TIPS: Om problemet är med din dator eller en bärbar dator, bör du försöka använda Reimage Plus-programvaran som kan skanna förvaret och ersätta korrupta och saknade filer. Detta fungerar i de flesta fall där problemet uppstått på grund av systemkorruption. Du kan ladda ner Reimage Plus genom att klicka härSteg 1: Skanna med MalwareBytes och AdwCleaner
- Hämta och installera MalwareBytes härifrån
- Hämta och installera AdwCleaner härifrån
- På Windows 10 och 8 håll ner skiftet och starta om datorn (På Windows 7 och tidigare versioner, starta om datorn och tryck på F8 under uppstart). Detta ger dig startalternativen. Välj att starta i "Säkert läge med nätverk"
- När datorn har startat i säkert läge öppnar du MalwareBytes och utför en Full Scan. För mer information om hur du använder MalwareBytes, följ vår guide här
- Öppna AdwCleaner och utför en fullskanning. För mer information om hur du använder AdwCleaner, följ vår guide här
- Ta bort all skadlig kod som hittats. Den senaste versionen av de två antimalware- och antispywareprogrammen kommer att rengöra din dator.
Steg 2: Skanna med Combofix
- Om ingen skadlig kod hittas eller problemet inte är löst, måste du köra Combofix
- De viktigaste sakerna att komma ihåg när du kör det är att inaktivera alla dina skadliga program och köra Combofix från skrivbordet .
- Dubbelklicka på combofix på skrivbordet för att köra den. Godkänn ansvarsfriskrivningen
- Combofix kommer att skapa en systemåterställningspunkt och säkerhetskopiera ditt register incase allt går fel
- Combofix kommer att skanna din dator och försöka upptäcka om Windows Recovery Console är installerad. Om inte, får du ett meddelande som ber dig göra det via en internetanslutning. Klicka på "Ja"
- Efter installationen får du ytterligare en prompten. Klicka på Ja för att söka efter skadlig programvara
- Combofix kommer nu att skanna din dator för kända infektioner från steg 1 till steg 50.
- En loggfil skapas då
- Det är möjligt att ComboFix, även vid första gången, kan ha åtgärdat problemen du har, men du kan kontrollera loggfilen som skapats för ytterligare riktningar
- De vanligaste anvisningarna i loggfilen är att uppdatera eller ta bort föråldrade program som är sårbara för skadlig programvara, t.ex. Adobe Reader och Java.
- Tryck på Windows-logotyckeln + R för att få fram körfältet
- Skriv 'ComboFix / avinstallera' och tryck enter
- Det här avinstallerar Combofix, tar bort relaterade mappar och filer, döljer filtillägg, döljer system / dolda filer och raderar cache för systemåterställning och skapar en ny återställningspunkt.
PS: Om du hade skapat en systemåterställningspunkt kan du använda den för att gå tillbaka till när datorn fungerade korrekt. Du kan förlora vissa program, men dina personuppgifter kommer att förbli intakta. Skriv bara "återställ" i startmenyn och klicka på "Systemåterställning" och följ anvisningarna för att återställa systemet till en tid då det fungerade korrekt.
PRO TIPS: Om problemet är med din dator eller en bärbar dator, bör du försöka använda Reimage Plus-programvaran som kan skanna förvaret och ersätta korrupta och saknade filer. Detta fungerar i de flesta fall där problemet uppstått på grund av systemkorruption. Du kan ladda ner Reimage Plus genom att klicka här