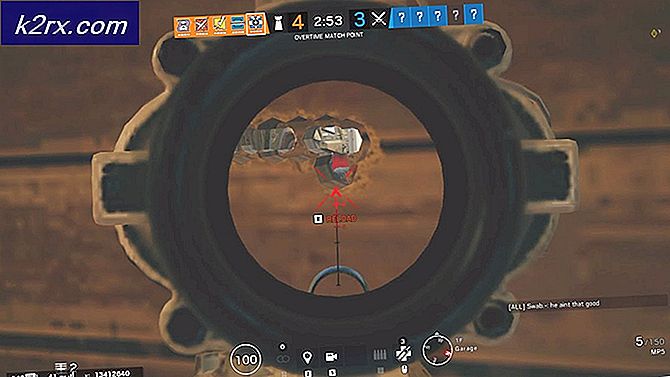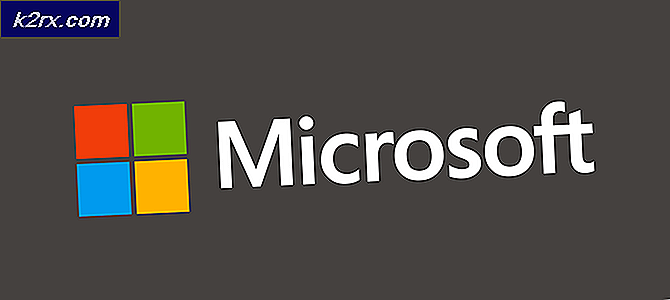Hur fixar jag Destiny Error Code Monkey?
Vissa Destiny 2-spelare stöter ofta på ”Apa” felkod när de försöker ansluta till huvudservern för att kunna spela online. Den här felkoden rapporteras förekomma på konsolerna för senaste generationen (Xbox One, PS4), nästa generations konsoler (PS5, Xbox Series S) och på PC.
Efter att ha undersökt just detta problem visar det sig att det finns flera olika scenarier som kan utlösa just den här felkoden:
Nu när du är bekant med varje scenario som kan orsaka detta fel, här är en lista med verifierade metoder som andra berörda användare har använt för att åtgärda problemet:
Metod 1: Kontrollera serverstatus
Innan du går vidare till någon av korrigeringarna nedan som gör att du kan åtgärda problemet lokalt bör du ta dig tid att se till att "apa" -felet inte uppstår på grund av ett serverproblem som helt ligger utanför din kontroll.
Eftersom denna felkod ofta är associerad med serverproblem bör du börja med att använda tjänster som DownDetector och OutageReport för att se om andra användare i ditt område för närvarande rapporterar samma typ av problem.
Om du hittar många nya användarrapporter som säger att de ser samma felkod som du, finns det förmodligen lite annat du kan göra för att åtgärda problemet än att vänta på att Bungie ska fixa sina problem.
Om du upptäcker bevis på ett serverproblem bör du också kolla in statussidan för Destiny 2 för att se om det för närvarande rapporterar ett underliggande problem.
Notera: Om du vill vara extra grundlig bör du också kolla in Bungies supportkonto på Twitter för att se om de har gjort ett officiellt inlägg om denna fråga. Tänk på att "apa" -felkoden har varit en återkommande instans de senaste åren.
Å andra sidan, om undersökningarna bara inte avslöjade ett underliggande serverproblem, gå ner till nästa metod för att försöka lösa problemet lokalt.
Metod 2: Starta om eller återställa servern
När du har bekräftat att du inte faktiskt har att göra med ett serverproblem bör du börja felsöka den vanligaste skyldige som kan orsaka detta fel lokalt - inkonsekvens i nätverket.
Om detta scenario är tillämpligt är ditt första försök att lösa problemet att helt enkelt starta om din router så att den kan tilldela nätverks-TCP / IP-data till enheten där du spelar spelet.
Enligt vissa berörda användare kommer den här åtgärden att fixa de fall där en låg router inte kan allokera tillräckligt med nätverksresurser för att upprätthålla en anslutning till spelservern. Samtidigt rekommenderas det att koppla bort icke-relevanta enheter från tar upp värdefull internetbredd.
För att utföra en enkel omstart av routern, tryck bara på strömbrytaren en gång (vanligtvis på baksidan av routern) och koppla ur strömkabeln fysiskt från eluttaget och vänta sedan i en hel minut. Det sista steget är viktigt eftersom det ger kraftkondensatorerna tillräckligt med tid för att tömma sig själva.
När perioden är slut, slå på din router igen och se om problemet nu är löst.
Om du fortfarande ser samma felkod i Monkey i Destiny 2, är nästa sak du ska göra en routeråterställning.
Men innan du går vidare med den här åtgärden, ska du informera dig om att denna procedur kommer att återställa alla anpassade referenser, inställningar och andra justeringar som du har gjort i dina nuvarande inställningar.
Om du är beredd att förlora de anpassade routerinställningarna för vidarebefordrade portar, blockerade / vitlistade enheter och anpassade inställningar kan du använda ett skarpt föremål (liten skruvmejsel, tandpetare, nål, etc.) för att hålla på återställningsknappen i cirka 10 sekunder eller tills du ser att varje främre LED blinkar samtidigt.
När återställningsförfarandet är slutfört, återupprätta internetåtkomsten och sätt in användaruppgifterna om det behövs (om din ISP använder PPPoE).
Om problemet fortfarande inte är löst, gå ner till nästa möjliga åtgärd nedan.
Metod 3: Migrera till Google DNS
Om ingen av metoderna ovan har fungerat för dig finns det en mycket stor chans att du har att göra med någon form av DNS (Domain Name System) inkonsekvens. Detta inträffar med vissa ISP-leverantörer som sannolikt kommer att tilldela ett ISP-intervall som hindrar anslutningen med många spel megaservrar.
En botemedelsfix för denna typ av problem är att migrera till Google DNS som tillhandahålls av Google - Detta intervall är konsekvent mer stabilt än många standard-DNS-intervall som levereras som standard av vissa Internetleverantörer.
Men eftersom detta spel har lanserats på många plattformar kommer stegen att migrera till Googles DNS-intervall att skilja sig från plattform till plattform.
För att rymma PC-användare och Destiny 2-spelare från sista generationen / nästa generation, har vi sammanställt en guide som visar hur du migrerar till Google DNS från standardområdet:
A. Ändra Google DNS på PC
- Börja med att trycka på Windows-tangent + R att öppna upp en Springa dialog ruta. Skriv sedan 'Ncpa.cpl' och tryck Stiga på för att öppna upp Nätverkskopplingar fönster.
- När du är inne i fönstret Nätverksanslutningar högerklickar du på Wi-Fi (trådlös nätverksanslutning) eller Ethernet (lokal anslutning) beroende på om du använder en trådbunden eller trådlös anslutning. Klicka sedan på Egenskaper från den nya snabbmenyn som dök upp.
- När du uppmanas av UAC (användarkontokontroll) snabb, klicka Ja för att bevilja admin-åtkomst.
- Gå till skärmen Egenskaper som just dykt upp Nätverk fliken och navigera sedan till avsnittet Den här anslutningen använder följande objektsektion.
- En gång inuti markerar du rutan associera medInternetprotokoll version 4 (TCP / IPv4)klicka sedan på Egenskaper knapp.
- Inuti nästa skärm, fortsätt och ersätt Önskad DNS-server och Alternativ DNS-server med följande värden:
8.8.8.8 8.8.4.4
- Om du också är starkt beroende av TCP / IPv6-protokoll, gå tillbaka till startmenyn och gör samma sak för Internetprotokoll version 6 - Ändra Föredragen DNS server och Alternativ DNS server till följande värde:
2001:4860:4860::8888 2001:4860:4860::8844
- När ändringarna har gjorts startar du om din dator och öppnar Destiny 2 och ser om du fortfarande får felkoden "monkey".
B. Ändra Google DNS på PS5
- Från huvudinstrumentpanelen på din PS5-konsol använder du din tumsticka för att komma åt inställningar menyn längst upp till höger på skärmen.
- När du väl är inne i inställningar menyn på din PS5, klicka på Nätverk, sedan åtkomst till inställningar meny.
- Öppna menyn Inställningar i ditt nätverkStäll in fliken Internetanslutning,rulla sedan ner till botten av skärmen och väljStäll in manuellt.
- Beroende på vilken typ av anslutning du använder väljer du Wi-Fi eller LAN-kabel innan du väljer DNS.
- Nästa, ändra Primär DNS och Sekundär DNS till följande värden:
Primär DNS: 8.8.8.8 Sekundär DNS: 8.8.4.4
Notera: Om du vill använda IPV6, använd dessa värden istället:
Primär DNS: 208.67.222.222 Sekundär DNS: 208.67.220.220
- Spara ändringarna, starta sedan om konsolen och se om Destiny 2-felkoden nu är fixad.
C. Ändra Google DNS på Xbox One X / Xbox Series X
- På den första instrumentpanelmenyn på din Xbox-konsol trycker du på Xbox -knappen (på din handkontroll) för att öppna guide-menyn. När du är inne får du tillgång till Alla inställningar meny.
- Inuti inställningar -menyn, öppna Nätverk fliken med hjälp av menyn till höger och öppna sedan Nätverksinställningar undermeny.
- Inuti Nätverk menyn på din Xbox One-konsol, välj Avancerade inställningar från avsnittet till vänster.
- Från Avancerade inställningar menyn, väljDNS-inställningar,sedan Välj Manuell vid nästa uppmaning.
- Vid nästa uppmaning ändrar du standard-DNS-värdena till följande:
Primär DNS: 8.8.8.8 Sekundär DNS: 8.8.4.4
Notera: Om du vill använda IPV6, använd dessa värden istället:
Primär DNS: 208.67.222.222 Sekundär DNS: 208.67.220.220
- Spara ändringarna, starta sedan spelet igen och se om felkoden nu är löst.
D. Ändra Google DNS på PS4
- Gå till huvudinstrumentpanelen på din PS4-konsol och använd sedan miniatyrpinnen för att komma till den vertikala menyn högst upp och välj inställningar ikonen och tryck sedan på X för att komma till menyn.
- Navigera till på menyn Inställningar Inställningar> Nätverk och välj sedanStäll in internetanslutningfrån listan över tillgängliga alternativ. Välj sedan Beställnings, så du har möjlighet att skapa ett anpassat DNS-intervall.
- På frågan om du vill konfigurera din IP automatiskt eller manuellt, välj Automatisk.
- Vid DHCP-värdnamn snabb, välj Nej Specificerar inte.
- När du väl kommer fram till DNS-inställningar scen, välj Manuell, ställ sedan in Primär DNS till 8.8.8.8 och den Sekundär DNS till 8.8.4.4.
Primär DNS - 208.67.222.222 Sekundär DNS - 208.67.220.220
Notera: Om du föredrar att använda IPv6måste du använda följande värden istället:
- Spara sedan ändringarna, starta sedan om din PS4-konsol och starta Destiny 2 för att se om problemet nu är löst.