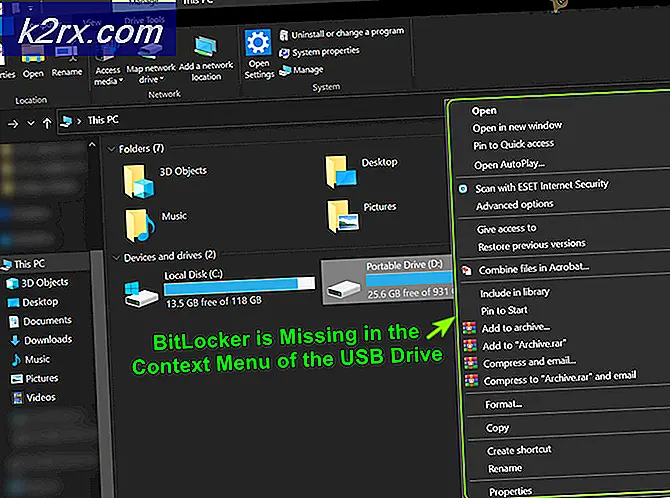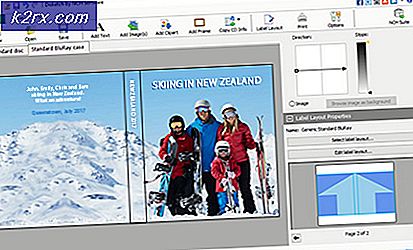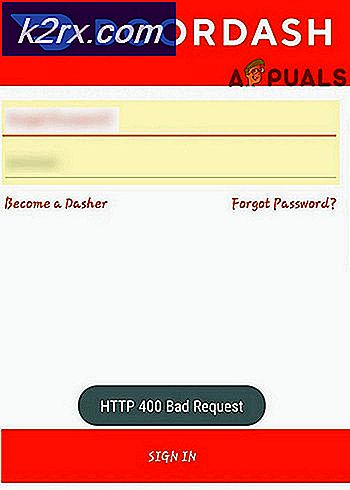Fix: Sysprep kunde inte validera din Windows-installation
Felet 'Sysprep kunde inte validera din Windows-installationOrsakas ofta av de appar som du kanske har laddat ner från Windows Store eller om du har tagit bort standardapparna från systemet. Användare har rapporterat att när de försöker köra Sysprep-verktyget får de nämnda felmeddelande följt av filens sökväg som innehåller mer information.
Sysprep kan vara väldigt användbart om du vill spara lite tid och automatiskt distribuera ett operativsystem på en grupp datorer. Men när du står inför en av dess problem kan det ibland vara ett hinder att passera. Ändå kan du lära dig att hantera problemet genom att gå igenom den här artikeln.
Vad orsakar felet ”Sysprep kunde inte validera din Windows-installation” på Windows 10?
Tja, om du navigerar till filen som anges i felmeddelandet och går igenom den, hittar du den möjliga orsaken till felet. I olika scenarier kan det variera, för en grundläggande insikt beror det ofta på följande faktorer -
När du kommer in på lösningarna kan du åtgärda problemet genom att följa lösningarna nedan.
Avinstallerar Candy Crush och Twitter
Av någon annorlunda anledning stötte de flesta användare på det här problemet på grund av de appar som de hade laddat ner några appar från Windows-butiken. Om du har installerat Candy Crush eller Twitter på ditt system kan de vara ansvarig part. Om det här fallet är tillämpligt på dig måste du avinstallera både Candy Crush och Twitter från ditt system och sedan försöka köra Sysprep om igen. Så här avinstallerar du dem:
- Gå till Start meny och sök efter endera Godis kross eller Twitter.
- Högerklicka på applikationen och klicka Avinstallera.
- Klicka på på popup-fönstret Avinstallera.
Gör detsamma för Twitter.
Installera standard Windows-appar
I vissa fall kan uppdateringen av standardapplikationerna för Windows vara orsaken till felet. I en sådan händelse måste du helt enkelt installera standardapplikationerna igen. Så här gör du:
- Gå till Start meny, Skriv in Windows Powershell, högerklicka på den och välj ”Kör som administratör’.
- När Window Powershell har laddats upp klistrar du in följande kommando och trycker på Enter:
Get-AppxPackage -AllUsers | Foreach {Add-AppxPackage -DisableDevelopmentMode -Register “$ ($ _. InstallLocation) \ AppXManifest.xml”} - Vänta tills det är klart och kör sedan Sysprep igen.
Ändrar Windows-registret
Om du får felmeddelandet efter uppgradering till Windows 10 beror detta troligen på Uppgradera DWORD-nyckeln i Windows-registret. I ett sådant fall måste du bara ta bort nyckeln och sedan köra Sysprep igen. Så här gör du:
- Tryck Windows-tangent + R att öppna Springa.
- I dialogrutan Kör skriver du in ”regeditOch tryck sedan på Stiga på.
- Navigera till följande sökväg:
HKEY_LOCAL_MACHINE \ SYSTEM \ Setup \
- Leta reda på Uppgradera knapp i den högra rutan och Högerklicka Det.
- Välj Radera för att radera nyckeln.
- Starta om ditt system och försök sedan köra Sysprep.
Skapa ett nytt administratörskonto
Om du inte kan hitta uppgraderingsnyckeln i Windows-registret och ovanstående lösningar inte fungerar för dig, skapar du ett nytt administratörskonto säkert problemet. Vissa användare har rapporterat att när de skapade ett nytt administratörskonto och sedan tog bort alla gamla löstes problemet. Så här gör du:
- Först och främst måste du skapa ett nytt administratörskonto. För detta, se till att du är inloggad som administratör.
- Tryck Windows Key + I att öppna inställningar.
- Gå till Konton och navigera sedan till Familj och andra användare.
- Klick 'Lägg till någon annan till den här datorn’.
- Klicka sedan på “Jag har inte den här personens inloggningsinformation’.
- Klicka sedan på “Lägg till användare utan ett Microsoft-kontoOch ange ett användarnamn som du väljer och lösenord.
- När du är klar klickar du på det nyskapade kontot och väljer “Ändra kontotyp’.
- I popup-fönstret, från listan under Kontotyp, välj Administratör och klicka sedan på OK.
- Starta nu om ditt system och logga in med det nyligen skapade kontot.
- Tryck Windows Key + I igen och gå till Konton.
- Byt till Familj och andra användare och välj ditt gamla konto.
- Klick 'AvlägsnaFör att ta bort användarkontot.
- När du är klar startar du om systemet igen och kör sedan Sysprep.
Se till att du tar bort alla tidigare konton om du har mer än ett.