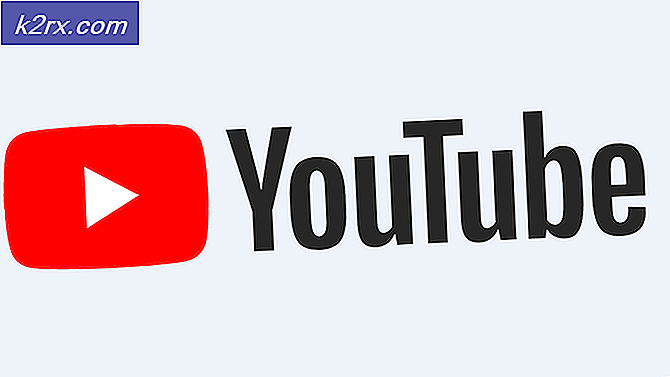Fix: Windows Firewall har blockerat vissa funktioner i det här programmet eller appen
Windows 10-brandväggen kan blockera vissa appar och program från att visas när de utlöser de regler som definieras i Windows-brandväggen. Ett av de vanligaste problemen för Windows-brandväggen har blockerat vissa funktioner i det här programmet, eller appen är nere till tredjepartsprogram, mestadels VPN-filer, t.ex. HotSpot VPN, TunnelBear etc, när de är installerade borde de vara grundligt tillåtna i din brandvägg (enligt metod 1) eller de ska avinstalleras eftersom de stör brandväggens förmåga och utlöser falska flaggor i förhållande till vad som ska tillåtas och vad inte att tillåta med din brandvägg.
När du ansluter till en VPN krypteras all din trafik.
Detta fel är vanligtvis ganska irriterande eftersom det visas dagligen och det förekommer också i slumpmässiga intervaller som lämnar användaren förvirrade om ursprunget. Felet är inte exklusivt för Windows 10 och det kan också visas på äldre versioner av Windows eftersom alla innehåller Windows Firewall.
När nya program är installerade, vet Windows Firewall inte hur man reagerar på dem och det visas meddelandet nedan. Meddelandet är vanligtvis relaterat till vissa online multiplayer videospel, webbläsare etc. Problemet ska inte vara svårt att lösa om du följer lösningarna nedan noggrant!
Lösning 1: Lägg till ett program för undantag från Windows-brandväggar
För att varje app ska kunna få tillgång till Internet måste den tillåtas genom din brandvägg. Du bör alltid vara uppmärksam på vilken typ av appar du tillåter genom din brandvägg, eftersom skadliga appar har tillgång till Internet och datorn också.
Följ anvisningarna nedan för att tillåta en app eller en funktion via Windows Firewall:
- Öppna Kontrollpanelen genom att söka efter det i Start-knappen eller genom att klicka på Sök-knappen i den vänstra delen av aktivitetsfältet.
- När kontrollpanelen öppnas, byt vyn till stora eller små ikoner och navigera till botten av det för att hitta inställningar för Windows-brandväggen.
- Klicka på Windows Firewall och klicka på Tillåt och app eller funktion genom Windows Firewall. En lista med appar ska öppnas. Leta reda på appen du vill tillåta och markera rutorna bredvid både privata och offentliga nätverk.
- Klicka på OK och starta om datorn för att kontrollera om meddelandet fortfarande visas.
Lösning 2: Avinstallera nätverksdrivrutiner eller program från tredje part
Ibland uppstår det här felet när användare hämtar och använder tredjeparts VPN-verktyg som Tunnelbear, Hotspot Shield eller någon annan. Dessa program installerar ibland en enhet i Enhetshanteraren som orsakar dessa problem med Windows-brandväggen. Att ta bort programmet och föraren är inte en svår process, så se till att du följer anvisningarna nedan.
- Öppna Kontrollpanelen genom att söka efter den i din sökfält. Alternativt kan du öppna Inställningar genom att klicka på Windows-logotypen längst ned till vänster och klicka på kugghjulsikonen.
- Byt till kategorivyn i Kontrollpanelen och klicka på Avinstallera ett program under Program och funktioner.
- Om du använder Inställningar klickar du bara på Apps-sektionen så snart du anger Inställningar.
- När du har tittat på hela listan med installerade appar, leta reda på verktyget som du har använt som VPN. Om du har använt liknande verktyg kan du också försöka avinstallera dem om du inte behöver dem längre.
- Följ anvisningarna på skärmen.
- Öppna dialogrutan Sök eller Kör och skriv regedit i någon av dem.
- Sök efter och ta bort allt relaterat till det program du just har avinstallerat genom att söka sitt namn.
- Starta om datorn och du bör inte uppleva några problem med Windows Firewall.
När du har avinstallerat programmet kan drivrutinen vara kvar på din dator och problem kan fortfarande visas om du inte avinstallerar det med hjälp av Enhetshanteraren. Följ anvisningarna nedan.
- Starta Kontrollpanelen genom att söka efter det i sökfältet som finns i den vänstra delen av Aktivitetsfältet, klicka på Maskinvara och ljud och klicka sedan på Enhetshanteraren.
- Expand noden bredvid Nätverksadaptrar, högerklicka på den på posten som ska namngöras som det program som installerade det. Om du inte är säker, utför en Google-sökning för var och en av de enheter som du ser under nätverksadaptrar och avsluta vilken som du ska avinstallera genom att högerklicka på den och välj alternativet Avinstallera enhet.
- I dialogrutan Bekräfta enhetens borttagning klickar du på OK för att starta avinstallationsprocessen.
- När avinstallationsprocessen är klar startar du om datorn och kontrollerar om problemet visas igen.
Lösning 3: Skanna datorn för skadlig kod
Det här problemet kan också inträffa om användarens dator är infekterad av skadliga program eftersom de återställer de ändringar du gör i Windows Firewall-inställningarna, även när du tillåter dina appar genom flera gånger.
Dessa skadliga program måste hanteras så snart som möjligt, eftersom den irriterande Windows Firewall-popupen förmodligen bara är toppen av isberget när det gäller potentiell skada på din dator. Följ anvisningarna nedan för att skanna din dator.
- Du kan ladda ner nedladdning Malwarebytes från deras officiella hemsida gratis (provversion). När Malwarebytes har slutförd, dubbelklicka på filen mb3-setup-consumer för att installera Malwarebytes på din dator.
- Du kan presenteras med en popup-fönster för användarkontokontroll som frågar om du vill tillåta att Malwarebytes gör ändringar i enheten. Om det händer ska du klicka på Ja för att fortsätta med installationen.
- När installationen av Malwarebytes startar visas installationsguiden för Malwarebytes som guidar dig genom installationsprocessen.
- För att installera Malwarebytes på din dator, följ instruktionerna genom att klicka på Nästa.
- När Malwarebytes har installerats startar och uppdaterar automatiskt antivirusdatabasen. För att starta en systemsökning kan du klicka på knappen Scan Now.
- Malwarebytes börjar nu skanna din dator för skadliga program.
- Denna process kan ta några minuter, så vi föreslår att du gör något annat och regelbundet kolla på statusen för skanningen för att se när den är klar.
- När skanningen är klar kommer du att presenteras med en skärm som visar de malwareinfektioner som Malwarebytes har upptäckt.
- Om du vill ta bort de skadliga program som Malwarebytes har hittat klickar du på knappen Karantänval.
- Malwarebytes kommer nu att sätta i karantän alla skadliga filer och registernycklar som den har hittat.
- För att slutföra borttagningen av skadlig program kan Malwarebytes fråga dig om att starta om datorn.
PRO TIPS: Om problemet är med din dator eller en bärbar dator, bör du försöka använda Reimage Plus-programvaran som kan skanna förvaret och ersätta korrupta och saknade filer. Detta fungerar i de flesta fall där problemet uppstått på grund av systemkorruption. Du kan ladda ner Reimage Plus genom att klicka här