Hur återställer och reparerar korrupta Microsoft Word-filer
Microsoft Word har förblev den överlägset populäraste ordbehandlingsapplikationen. Trots det har det sina brister. Även om sannolikheten är låg kan din Microsoft Word-fil bli korrumperad och allt du får när du försöker öppna det är ett felmeddelande. Filen är korrupt och kan inte öppnas. Microsoft Office kan inte öppna den här filen eftersom vissa delar saknas eller är ogiltiga .
Vanligtvis blir en ordfil skadad när ett problem uppstår under sparandet. Om din dator förlorar ström eller kraschar när du sparar en fil eller som MS Word skriver till disken, finns det en bra möjlighet att filen blir skadad. Om du redigerar filen direkt på miniatyrenheten och stänger inte av enheten ordentligt innan du drar ut den, står du bra för att lämna en del av filen bakom och korrumperar dokumentet. Dåliga sektorer på hårddisken eller andra lagringsmedier kan också orsaka filkorruption, även om sparningsprocessen är korrekt. Din fil kan också vara öppen för virus och andra skadliga programattacker som kan orsaka filkorruption.
Senaste versioner av MS-ord har lyckats minimera korruptionen genom att automatiskt spara till en annan plats än att spara ovanpå den aktuella filen. I det fall där din ordfil har blivit korrumperad, visar vi här artikeln hur du kan återställa din fil. Korruptionens natur kommer emellertid att diktera om du kommer att kunna återställa filen. Om det är en strömförlust är det troligt att filen trunkerades och lämnar bitar bakom. Tydligen innehåller dokumentstrukturen textinnehållet i slutet av filen där det troligen kommer att gå vilse, vilket gör att återhämtningen i dessa fall är mycket svårare. Om din fil skadades på andra sätt är det troligare att de återställs. Detta inkluderar filer som rekonstruerades av dataåterställningsprogramvara.
Prova metoderna nedan för att återställa dina filer; Om man inte arbetar, prova nästa.
Metod 1: Använd det inbyggda verktyget Microsoft Word Repair
Microsoft-ord har ett inbyggt öppet och reparationsverktyg tillgängligt sedan MS Word 2007 som du kan använda för att reparera dina filer. Eftersom det gjordes av mjukvaruproducenten är det det säkraste sättet att återställa en korrupt fil.
PRO TIPS: Om problemet är med din dator eller en bärbar dator, bör du försöka använda Reimage Plus-programvaran som kan skanna förvaret och ersätta korrupta och saknade filer. Detta fungerar i de flesta fall där problemet uppstått på grund av systemkorruption. Du kan ladda ner Reimage Plus genom att klicka här- Öppna Microsoft Word (bara programmet, inte nödvändigtvis en fil)
- Tryck Ctrl + O för att öppna den öppna dialogrutan eller gå till filen> Öppna
- Navigera till din korrupta fil och välj den (öppna inte ännu)
- På "Öppna" -knappen, klicka på pilen och välj "Öppna och reparera"
- MS-ord försöker sedan reparera och öppna filen
Metod 2: Återställ ej sparade dokument
Om ordet hade krossat på dig och skadat din fil kan funktionen AutoSave hjälpa dig. Om funktionen AutoSave var på, sparas din fil tillfälligt i mappen 'UnsaveFiles'. Den här funktionen är tillgänglig i Office 2003 och senare version.
- Öppna Microsoft Word
- Gå till Arkiv> Info
- Klicka på Hantera versioner och välj Återställ ej sparade dokument.
- Du kommer att kunna se de senaste AutoSaves för något dokument som inte sparades korrekt. Du kan välja din fil och spara den till en ny plats från alternativet Spara som. Filen kan vara en tidigare version av de framsteg du gjort.
Metod 3: Återställ text från en fil
Microsoft Word låter dig också återställa text från en fil, inklusive korrupta ordfiler. Men du kommer att förlora formatering och bilder.
- Öppna Microsoft Word (bara programmet, inte nödvändigtvis en fil)
- Tryck Ctrl + O för att öppna den öppna dialogrutan eller gå till filen> Öppna
- Navigera till din korrupta fil och välj den (öppna inte ännu)
- Klicka på kombinationsrutan "Alla filer" för att visa en rullgardinsmeny och välj "Återställ text från vilken fil som helst (*)"
- Klicka på Öppna
- Word öppnar dokumentet. Några rader kan vara gibberish men du kan också se linjer du skrivit i ditt dokument.
- Spara filen till en ny plats och redigera den som du vill
Metod 4: Öppna med anteckningsblock
Öppning med anteckningsblock ignorerar dokumentstrukturen och väljer endast den vanliga texten. Du kan hitta denna vanliga text och sedan kopiera klistra in den till ett nytt orddokument. Men du kommer att förlora all formatering och bilder.
- Navigera till den korrupta ordfilen
- Högerklicka på den och välj "Öppna med" och klicka sedan på "Välj standardprogram"
- På avsnittet Övriga program klickar du på pilen nedåt för att avslöja fler program
- Välj Anteckningar
- Avmarkera rutan "Använd alltid det valda programmet för att öppna den här typen av fil" för att undvika att anteckna standardprogrammet för ordfiler
- Klicka på OK
- I anteckningsfönstret som öppnas kommer du att se slumpmässiga texter som motsvarar formatering, bilder och filstrukturer. Du kommer också att se texten du skrev i ditt orddokument. Kopiera och klistra in texten i ett nytt orddokument. Du måste formatera det hela om igen.
Metod 5: Använd programvara för återställning av tredje part
Tredjepartsprogram kan vara till hjälp när du återställer ditt orddokument.
- Hämta en applikation från tredje part som "Microsoft Word Repair Tool" härifrån eller DataNumen Word Repair härifrån
- Installera programmet och starta det.
- Bläddra efter din fil och reparera den.
PRO TIPS: Om problemet är med din dator eller en bärbar dator, bör du försöka använda Reimage Plus-programvaran som kan skanna förvaret och ersätta korrupta och saknade filer. Detta fungerar i de flesta fall där problemet uppstått på grund av systemkorruption. Du kan ladda ner Reimage Plus genom att klicka här

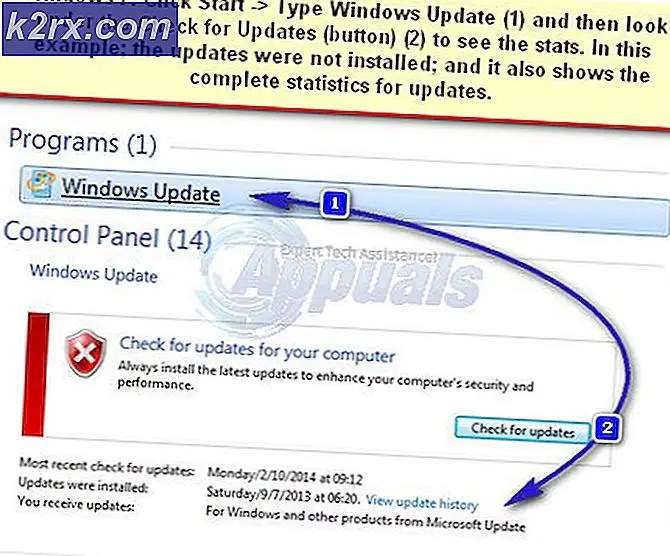
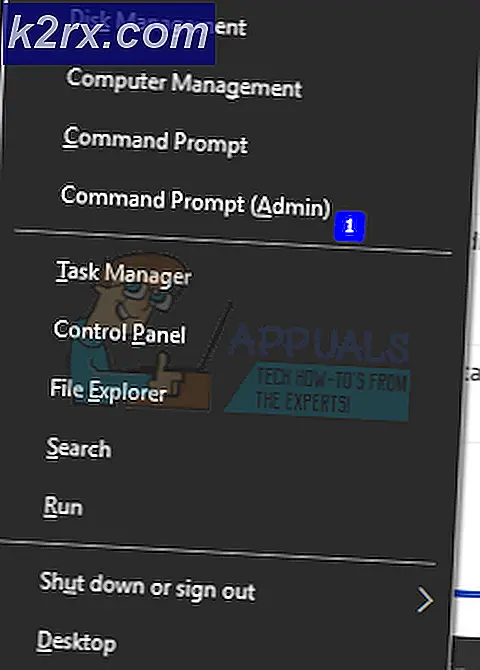
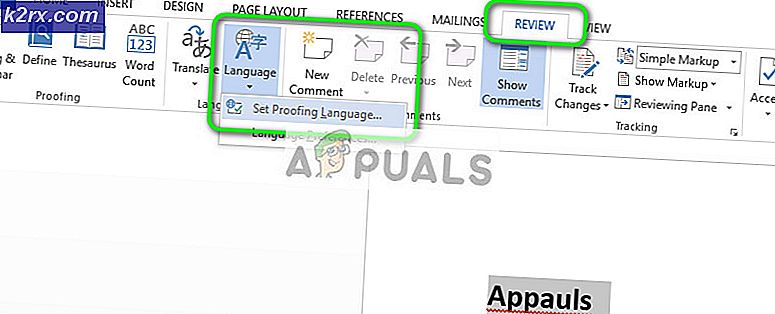
![OneDrive-anslutningsproblem i Windows 7 och 10 [Fix]](http://k2rx.com/img/102051/onedrive-connectivity-issues-on-windows-7-and-10-fix-102051.png)


