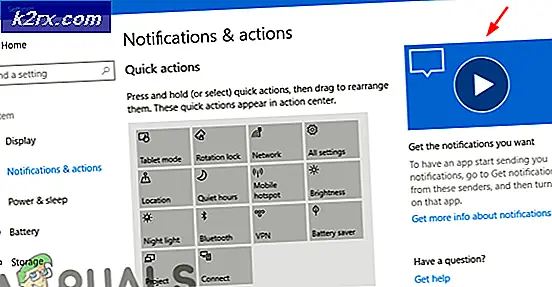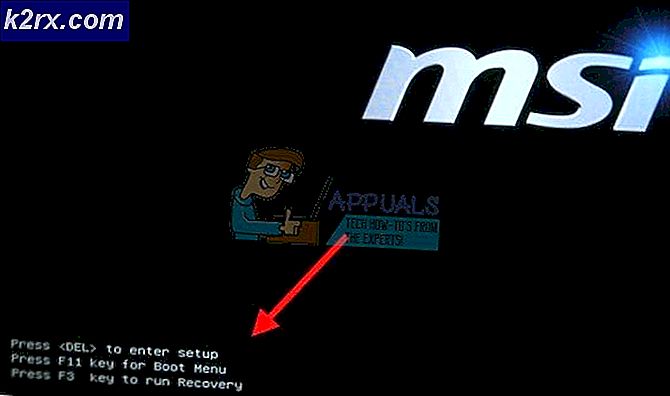Fix: Windows Update Error Code 0x80244022
Hantering av Windows Update har aldrig varit ganska lätt och användarna har ofta skjutit upp den här processen till sista minuten eftersom det aldrig har blivit ganska tilltalande. För att vara ärlig har Microsoft aldrig gjort uppdateringsprocessen så smidig som alla skulle vilja och det finns många förbättringar som de bör genomföra för att få fler användare att uppdatera.
Utgåvan av Windows 10 följdes av Microsofts användning av brutal kraft när det gäller uppdateringar eftersom de nästan har installerat sitt nya operativsystem på användarnas datorer. Vi förväntade oss att Windows Update blev lättare med Windows 10, men det finns fortfarande många fel att hantera.
Felkod: 0x80244022
Det finns många Windows Update-felkoder som visas för ofta men den här verkar ha orsakat störst uppståndelse bland allmänheten. Detta felmeddelande följs av denna text: WU_E_PT_HTTP_STATUS_SERVICE_UNAVAIL HTTP 503.
Den verkliga orsaken till frågan är inte känd, men det finns en hel del lösningar som har fungerat för olika människor, så du kan lika väl kontrollera dem. Se dock till att du följer anvisningarna noga innan du gör något eftersom det är lätt att ändra vissa inställningar felaktigt och göra det ännu värre för dig själv.
Lösning 1: Microsofts servrar är för upptagna
Eftersom din Windows Update-tjänst inte kunde kommunicera ordentligt med Microsofts servrar, är det ganska möjligt att deras servrar upplever en stor belastning, särskilt efter att en ny uppdatering släppts.
Om så är fallet kan du bara vänta på en dag eller två och försök igen tills det fungerar. Prova att besöka deras officiella hemsida eller göra en online-sökning för att se om Microsoft eller någon annan har portat något om serverproblemen.
Lösning 2: Inställningar för tid och datum
För att allt på din dator ska fungera bra måste du justera dina inställningar för tid och datum på rätt sätt eftersom du inte kan kommunicera med Microsoft-servrar om du har fel tid och datum
- Högerklicka på tid och datum till höger på din aktivitetsfält och klicka på Justera datum / tid.
- Se till att du håller följande alternativ aktiverade för att din dator automatiskt ska registrera rätt tid och datum:
Justera för sommartid automatiskt
Ställ in tid automatiskt
Ställ in tidszon automatiskt
- Försök starta om datorn och kör Windows Update igen. Sök online för att se om tiden på din dator verkligen matchar din tidszon exakt.
Lösning 3: Felsök Windows Update Service och återställ Internetinställningar
Varje Windows 10-dator har en inbyggd felsökare som kan upptäcka dina problem automatiskt så snart du kör det och åtgärda dem utan att du gör någonting.
- Klicka på Windows-logotypen i nedre vänstra hörnet och klicka på kugghjulet för att öppna Inställningar.
- Öppna alternativet Uppdatera och säkerhet och navigera till felsökningsavsnittet.
- Under Uppstart och körning, klicka på Windows Update och följ anvisningarna på skärmen.
Dessutom är det bäst om du fortsätter med den här processen genom att automatiskt återställa och uppdatera Internet-inställningarna via Internet Explorer. Detta har hjälpt många människor att åtgärda sina Windows Update-problem.
- Öppna Internet Explorer genom att söka efter det på menyn Sök som öppnas när du öppnar Start-menyn.
- Klicka på kugghjulet högst upp i webbläsarfönstret och välj Internetalternativ.
- Navigera till fliken Anslutningar och öppna LAN-inställningar.
- Titta under alternativet Automatisk konfiguration och markera kryssrutan med texten Automatiskt detektera inställningar i den.
Lösning 4: Några fler felsökning
Om lösningen ovan misslyckades med att åtgärda ditt problem kan problemet vara relaterat till din Internetanslutning, så se till att du följer anvisningarna nedan för att åtgärda det här.
- Följ steg 1 och 2 från Lösning 3 - Windows Update för att öppna felsökningsavsnittet i inställningsappen.
- Klicka på Internetanslutningar under uppstartspartiet och följ anvisningarna på skärmen.
- Alternativt kan du använda felsökaren för nätverk från Kontrollpanelen för att kontrollera nätverksinställningarna för fel.
- Öppna sökfältet och sök efter Identifiera och reparera nätverksproblem.
- Felsökaren ska öppnas omedelbart.
Om du använder en proxy för att ansluta till Internet, se till att du inaktiverar den och sedan fortsätter med uppdateringsprocessen.
- Öppna Internet Explorer.
- Klicka på kugghjulsikonen i övre högra hörnet och öppna Internetalternativ.
- Navigera till fliken Anslutningar och öppna LAN-inställningar.
- Leta reda på Använd en proxyserver för ditt LAN-alternativ och avmarkera rutan bredvid den.
- Applicera dessa ändringar och försök att uppdatera din dator.
Lösning 5: Återställa Windows Update-komponenter
Om alla lösningar som vi nämnde misslyckades med att hjälpa, kan du vara bäst att försöka återställa Windows Update-komponenter helt och försök sedan uppdatera. Dessa lösningar fungerar för många olika Windows Update-fel utöver den här och människor har hävdat att detta fungerade för dem angående detta speciella felmeddelande.
- Sök efter Kommandotolk, högerklicka på den och välj Kör som administratör.
- Använd kommandona nedan för att stoppa BITS-tjänsten, kryptografiska tjänsten och Windows Update-tjänsten. Klicka på Enter efter varje kommando och vänta tills dess uppgift är klar.
nätstoppbitar
net stopp wuauserv
netstopp appidsvc
nätstopp cryptsvc
- Använd kommandot från nedan för att radera qmgr * .dat-filer.
del% ALLUSERSPROFILE% \ Application Data \ Microsoft \ Network \ Downloader \ qmgr * .dat
- Byt namn på mappen som heter Software Distribution som kan hjälpa dig att starta om hela uppdateringsprocessen. Du kan uppnå detta genom att kopiera eller skriva följande kommandon en efter en.
ren% systemroot% \ SoftwareDistribution SoftwareDistribution.bak
ren% systemroot% \ system32 \ catroot2 catroot2.bak
- Återställ Windows Update-tjänsten och BITS-tjänsten till standardinställningarna i kommandotolken genom att kopiera och klistra in följande kommandon en efter en. Glöm inte att klicka på Enter efter varje.
sc.exe sdset bitar D: (A ;; CCLCSWRPWPDTLOCRRC ;; SY) (A ;; CCDCLCSWRPWPDTLOCRSDRCWDWO ;; BA) (A ;; CCLCSWLOCRRC ;; AU) (A ;; CCLCSWRPWPDTLOCRRC ;;; PU)
sc.exe sdset wuauserv D: (A ;; CCLCSWRPWPDTLOCRRC ;; SY) (A ;; CCDCLCSWRPWPDTLOCRSDRCWDWO ;;; BA) (A ;; CCLCSWLOCRRC ;; AU) (A ;; CCLCSWRPWPDTLOCRRC ;;; PU)
- Du måste omregistrera BITS-filer tillsammans med Windows Update-filer för att din dator ska kunna identifiera och fortsätta med uppdateringsprocessen. Det finns många filer att omregistrera och du måste använda ett kommando för var och en så se till att du inte glömmer några av dessa
regsvr32.exe atl.dll
regsvr32.exe urlmon.dll
regsvr32.exe mshtml.dll
regsvr32.exe shdocvw.dll
regsvr32.exe browseui.dll
regsvr32.exe jscript.dll
regsvr32.exe vbscript.dll
regsvr32.exe scrrun.dll
regsvr32.exe msxml.dll
regsvr32.exe msxml3.dll
regsvr32.exe msxml6.dll
regsvr32.exe actxprxy.dll
regsvr32.exe softpub.dll
regsvr32.exe wintrust.dll
regsvr32.exe dssenh.dll
regsvr32.exe rsaenh.dll
regsvr32.exe gpkcsp.dll
regsvr32.exe sccbase.dll
regsvr32.exe slbcsp.dll
regsvr32.exe cryptdlg.dll
regsvr32.exe oleaut32.dll
regsvr32.exe ole32.dll
regsvr32.exe shell32.dll
regsvr32.exe initpki.dll
regsvr32.exe wuapi.dll
regsvr32.exe wuaueng.dll
regsvr32.exe wuaueng1.dll
regsvr32.exe wucltui.dll
regsvr32.exe wups.dll
regsvr32.exe wups2.dll
regsvr32.exe wuweb.dll
regsvr32.exe qmgr.dll
regsvr32.exe qmgrprxy.dll
regsvr32.exe wucltux.dll
regsvr32.exe muweb.dll
regsvr32.exe wuwebv.dll
- Använd följande kommandon en efter en för att återställa Winsock och att automatiskt konfigurera proxyinställningar.
netsh winsock reset
netsh winhttp återställd proxy
- Öppna de tjänster vi stängde i början av dessa lösningar genom att använda följande kommandon i kommandotolkningen.
netto startbitar
netto start wuauserv
netto start appidsvc
netto start cryptsvc
- Starta om datorn för att kunna tillämpa ändringarna och försök att köra uppdateringen igen och kontrollera om felmeddelandet visas igen.
Lösning 6: En enkel snabbkorrigering
Denna speciella lösning har publicerats online och det hjälpte många människor enkelt, så det är värt att ge detta ett skott om allt annat inte hjälper dig. Vet att ändringar i registret kan påverka datorns prestanda negativt, så se till att du vet vad du har gjort och funderar på att säkerhetskopiera ditt register bara om det är fallet.
- Skriv regedit i sökfältet och klicka på det första alternativet som visas.
- Så snart registreringsredigeraren öppnas, navigerar du till följande plats:
HKEY_LOCAL_MACHINE >> SOFTWARE >> Riktlinjer >> Microsoft >> Windows >> WindowsUpdate >> AU
- Skapa en REG_DWORD-nyckel och namnge den UseWUServer utan citattecken om en liknande nyckel inte existerar.
- Om du använder WSUS (Windows Server Update Services) ställer du in värdet på nyckeln till 1.
- Om du inte använder en Windows Server (om din dator är en vanlig dator), ställ in värdet på tangenten till 0.
- Prova att köra uppdateringen nu.
Lösning 7: Använd DISM-verktyg för att kontrollera din bild för fel
Ibland är det inte din Internetanslutning eller din Windows Update-tjänst som är trasig. Enkla bildfel kan leda till funktionsfel i olika olika aspekter när det gäller datorns prestanda. Lyckligtvis kan verktyget DISM (Deployment Image Servicing and Management) känna igen och åtgärda dessa fel. Vi har en detaljerad guide till DISM på https://appuals.com/use-dism-repair-windows-10/
- Sök efter Kommandotolken och kör den som admin eller högerklicka på Windows-logotypen längst ned till vänster och välj Kommandotolk (Admin). Se till att du har administratörsbehörigheter.
- Kopiera och klistra in följande kommando för att DISM ska börja skanna din Windows-bild. Var tålamod eftersom processen kan kräva lite tid att slutföra.
dism / online / cleanup-image / restorehealth
- Det kommer inte att skadas för att köra verktyget SFC (System File Checker) också. Det syftar till att kontrollera Windows för missade eller skadade systemfiler och det kan lägga till saknade eller enkelt ersätta de skadade. Använd kommandot nedan för att starta processen:
sfc / scannnow
Lösning 8: Uppdatera Windows manuellt
Ibland är det helt enkelt Microsofts fel eftersom uppdateringen av nya Windows-uppdateringar ofta följs av att många användare inte kan uppdatera sina datorer korrekt på grund av vanliga uppdateringsfel. Du kan enkelt uppdatera Windows manuellt från deras officiella webbplats.
- Klicka på Windows-logotypen i nedre vänstra hörnet och öppna Inställningar-appen genom att klicka på kugghjulsikonen.
- Navigera till Uppdatering och säkerhet >> Windows Update >> Uppdateringshistorik.
- Titta på toppen av din uppdateringslista och kopiera Knowledge Base-koden (KB) från den senaste uppdateringen på listan.
- Klistra in det här numret tillsammans med bokstäver KB i början i sökfältet i Microsofts Update Catalog.
- Leta reda på den uppdatering du har väntat och klick på Lägg till för att lägga till den i nedladdningskön.
- Klicka på alternativet Visa kundvagn direkt under sökfältet, verifiera dina uppdateringar och klicka på Hämta. Acceptera licensavtalet.
- Leta reda på mappen där du har hämtat uppdateringen, dubbelklicka på den och följ anvisningarna på skärmen för att installera den.
Förhoppningsvis behöver du inte upprepa det här för nästa uppdatering.
Lösning 9: Återställ Windows
Tyvärr, den här senaste åtgärden på vår lista kräver att du återställer din Windows-installation helt för att kunna uppdatera din dator. Denna lösning fungerar och otaliga användare måste återställa sina datorer för att lösa detta problem.
- Navigera till Inställningar >> Uppdatering och Säkerhet >> Återställning.
- Under avsnittet Återställ den här datorn klickar du på Komma igång.
- Följ anvisningarna och se till att du väljer att behålla dina filer. Du kommer ändå att förlora dina installerade program.
- Vänta på att processen ska slutföras och uppdateras direkt om datorn.
PRO TIPS: Om problemet är med din dator eller en bärbar dator, bör du försöka använda Reimage Plus-programvaran som kan skanna förvaret och ersätta korrupta och saknade filer. Detta fungerar i de flesta fall där problemet uppstått på grund av systemkorruption. Du kan ladda ner Reimage Plus genom att klicka här