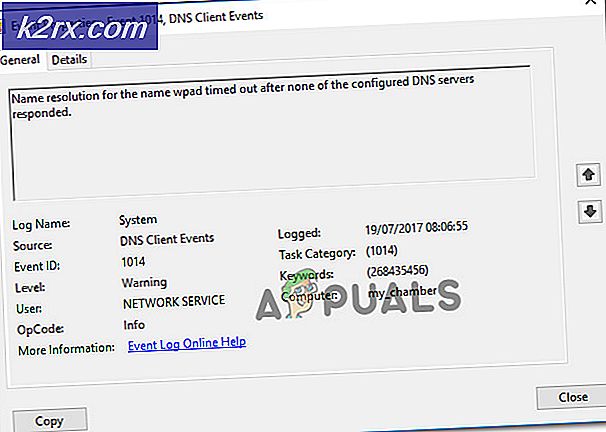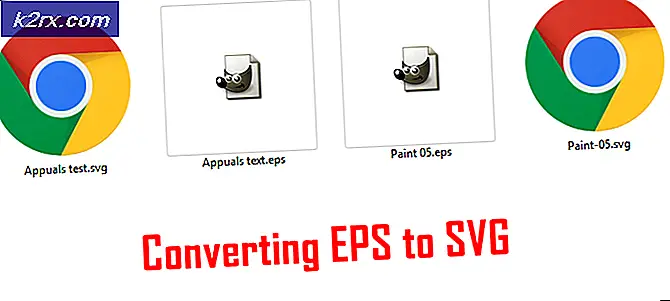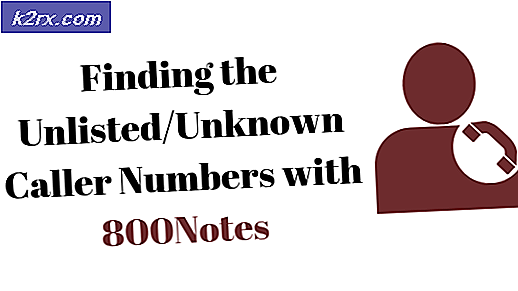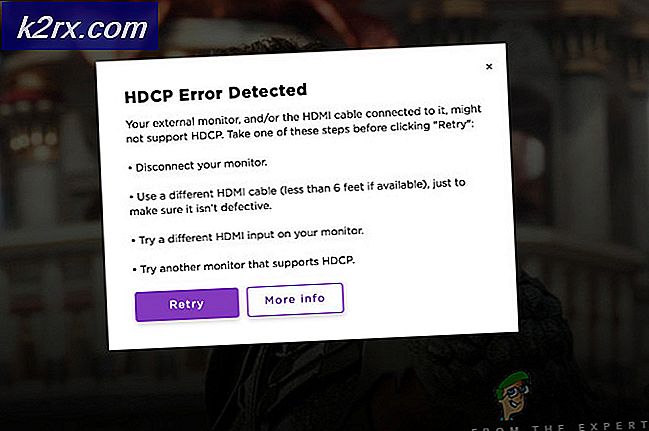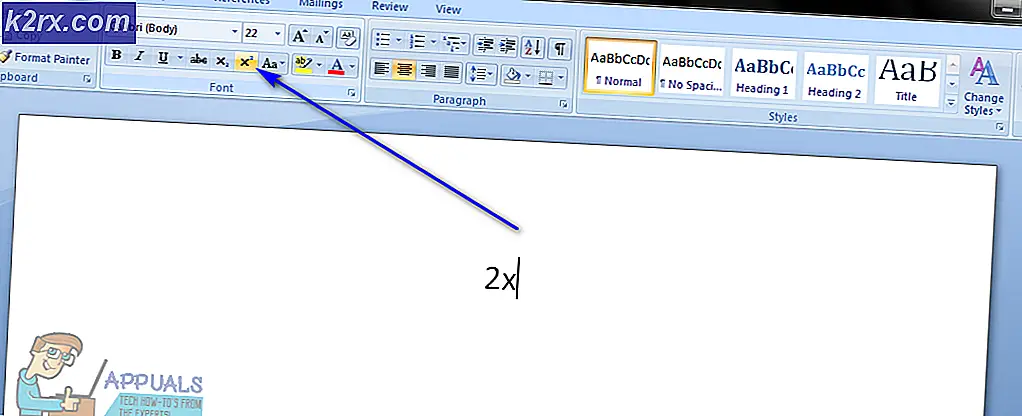Fix: Windows kan inte stoppa enheten
USB-masslagringsenheter är användbara former för sekundär lagring som gör att du enkelt kan överföra data mellan datorer. Kapaciteten hos dessa enheter ökar nästan 2-3 år och deras bärbarhet gör dem till ett utmärkt val för lagring och överföring av data.
USB eller andra lagringsenheter måste utkastas säkert för att förhindra förlust av data. Om din dator läser / skriver data på enheten och du matar ut den direkt kan det få data att bli skadade eller oanvändbara. Det finns ett alternativ i Windows som gör det möjligt att skicka ut enheten på ett säkert sätt. Ibland står användaren inför ett problem där Windows misslyckas med att stoppa enheten.
Den vanligaste orsaken till detta fel är att vissa filer på USB kanske inte stängs ordentligt eller kanske fortfarande körs på din dator. Vissa andra tredjepartsprogram kan använda data som finns i din USB-enhet. Vi hjälper dig att åtgärda det här felet och ta bort enheten säkert utan några hicka.
Lösning 1: Använd Windows eget verktyg
Vi kan använda Windows eget säkert ta bort verktyget för att mata ut den enhet som för tillfället är ansluten till ditt system. Om den här metoden misslyckas och uppmanar dig att enheten inte kan stoppas följer du de andra lösningarna som anges nedan.
- Tryck på pilknappen på aktivitetsfältet längst ned till höger på skärmen.
- När aktivitetsfältet expanderar högerklickar du på USB-ikonen och väljer Eject (Device) . Här kommer enheten att ersättas med namnet på den lagringsenhet du har anslutit till datorn.
Obs! Många användare rapporterade att utstötning en andra gång gjorde tricket för dem. Försök att upprepa lösningen en gång och kolla om det gör tricket för dig.
Lösning 2: Att göra ett utbildat gissning
Den främsta anledningen till att datorn misslyckas med att mata ut masslagringsenheten är att den redan används av en annan applikation eller ett program. Försök att stänga alla program som är öppna på din dator.
Om du öppnade ett dokument i Microsoft Word och stängde det, försöker du senare stänga Microsoft Word. Ibland kan applikationer hålla fast på data från din USB-enhet tills de stängs ordentligt. Se till att det inte finns några kopieringsprocesser på gång eller någon program körs i bakgrunden.
Du kan också använda uppgiftshanteraren för att hjälpa dig att bestämma vilken applikation som körs på din lagringsenhet.
- Tryck på Windows + X och välj Aktivitetshanteraren från listan med tillgängliga alternativ.
- Navigera till fliken Processer och kolla om något är öppet / springat från din lagringsenhet.
Som du kan se i detta, var två filer öppna från minneslagring, inte låta det matas ut ordentligt. Välj programmet och tryck på knappen End Task present i nedre högra sidan av skärmen.
Lösning 3: Kontrollera genom systemloggar
Vi kan kontrollera händelseloggen för fel som registrerades när du mötte prompten från datorn. Händelseloggen innehåller alla fel som en ansökan genomgår och kan användas för att identifiera problemet.
- Tryck på Windows + R för att starta programmet Kör. Skriv eventvwr och tryck på Ok. Detta startar din PCs händelsevisare.
- Klicka nu på Windows-loggar som finns på vänster sida av navigeringsfönstret. Klicka nu på Application . Vi kan hoppas att hitta den logg som genererades av ditt system när det här felet uppstod.
- Klicka på knappen som säger Filter Current Log finns på höger sida av skärmen i den högra navigeringsfönstret.
- Skriv nu 225 i evenemangets loggutrymme i mitten av fönstret. Tryck nu Ok. Detta kommer att filtrera alla andra händelser ur loggen, efterlämnar endast loggar med ID 225. Händelse-ID 225 är det ID för felet som datorn genererar när det inte kan stänga av enheten med framgång.
- Öppna nu loggen som var kvar. Som vi kan se var Microsoft Office ansvarig för att skapa felet.
Eftersom du har identifierat det program som orsakade problemet kan du försöka avsluta processen med hjälp av uppgiftshanteraren innan du matar ut din lagringsenhet.
Lösning 4: Använd ett program från tredje part
Om du inte kan bestämma vilket program / process som orsakar problem, kan vi försöka installera en tredjepartsprogram som visar all information.
Obs! Installera alla tredjepartsprogram på egen risk. Appuals ansvarar inte för skador på din dator. Vi har inga anslutningar med någon typ av programvaruprodukt alls. Produkten var listad för användarnas lätthet för att lösa felet.
Av alla tredjepartsapplikationer tycktes USB Säker bort vara den mest effektiva och enkla att använda.
Det listar alla minnesenheter som är anslutna till datorn tillsammans med nödvändiga detaljer om lagring och namn (t.ex. E eller F) som ges av dem. Applikationen visar de processer som är knutna till lagringsenheten som inaktiverar den att mata ut. Det har möjlighet att tvinga stoppa alla processer / applikationer så att du kan mata ut enheten på ett säkert sätt.
Lösning 5: Aktiverar snabb borttagning
USB-enheter har ett alternativ som gör att du kan ta bort din USB-enhet utan att känna att du behöver mata ut det. Detta alternativ kommer till kostnaden för en liten prestandaförlust. Din dator kommer att inaktivera skrivcaching på enheten. Detta kan sakta minska din USB-enhet, men ger dig flexibiliteten för att enkelt ta bort den utan det slutgiltiga behovet av att använda funktionen Säker borttagning.
- Tryck på Windows + R för att starta programmet Kör. Skriv devmgmt. msc i dialogrutan och tryck på Enter.
- En gång i enhetshanteraren, navigera till underkategori av hårddiskar . När du har utökat det, hittar du din USB / lagringsenhet. Högerklicka på det och välj Egenskaper .
- När egenskaperna öppnas navigerar du till fliken Politik. Se till att alternativet för snabb borttagning är markerad. Tryck på Ok för att spara ändringar och avsluta.
Nu kan du koppla bort din lagringsenhet efter att ha sparat allt arbete utan att känna behovet av att säkert ta bort enheten.
PRO TIPS: Om problemet är med din dator eller en bärbar dator, bör du försöka använda Reimage Plus-programvaran som kan skanna förvaret och ersätta korrupta och saknade filer. Detta fungerar i de flesta fall där problemet uppstått på grund av systemkorruption. Du kan ladda ner Reimage Plus genom att klicka här