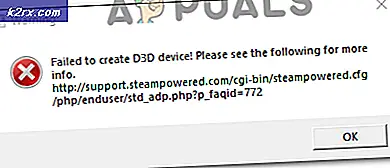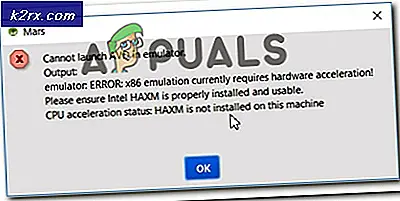Fix: Windows Resource Protection hittade korrupta filer men kunde inte fixa
Att köra en SFC (System File Checker) -sökning är ganska enkelt för det mesta, men vad gör du om du får följande felmeddelande i slutet av det: “Windows Resource Protection hittade korrupta filer men kunde inte fixa några av dem“? Flera Windows-användare har varit osäkra på vad de ska göra nästa efter att System File Checker-verktyget inte har kunnat lösa problemet för dem.
Vad är systemfilkontroll?
Systemfilsgranskaren är ett väl ansett Microsoft Windows-verktyg som låter användare identifiera och reparera Windows-systemfiler. Detta verktyg har funnits sedan Windows 98 och levereras fortfarande till alla de senaste Windows-versionerna.
I Windows Vista, Windows 7 och Windows 10 är SFC-verktyget (System File Checker) integrerat med Windows Resource Protection (WRP). Detta ger förbättrat skydd för registernycklar, mappar och kritiska systemfiler.
Vad orsakar "Windows Resource Protection hittade korrupta filer men kunde inte fixa några av dem" -felet?
Vi undersökte just detta felmeddelande genom att titta på olika användarrapporter och reparationsstrategier som de följde med för att lösa felmeddelandet. Baserat på våra resultat finns det flera vanliga scenarier som är kända för att tvinga systemfilsgranskaren att kasta just detta felmeddelande:
Om du för närvarande letar efter några sätt att lösa de skadade filerna som har fixats / ersatts av System File Checker, kommer den här artikeln att ge dig flera verifierade reparationsstrategier. Nedan hittar du en uppsättning metoder som andra användare i en liknande situation har använt för att eliminera skadade systemfiler.
För att hålla hela prövningen så effektiv som möjligt, rekommenderar vi att du följer metoderna nedan i den ordning de presenteras. Du bör så småningom snubbla över en fix som löser problemet i just ditt scenario.
Metod 1: Använda DISM för att fixa korrupta filer
Chansen är att du redan vet att nästa steg när SFC-verktyget inte kan lösa problemet är att använda DISM (Deployment Image Servicing and Management) verktyg för att reparera Windows-avbildningen. DISM har funnits sedan Windows Vista och anses generellt sett vara det överlägsna verktyget när det gäller att hitta och lösa konflikter i systemfiler.
Medan SFC-skanningen ersätter skadade filer med lokalt lagrade kopior (som också kan skadas) använder DISM Windows Update-komponenten för att få jobbet gjort. Naturligtvis betyder det att du måste se till att du har en stadig internetanslutning innan du kör en skanning.
Det finns flera skanningsparametrar som kan användas med DISM. Men för att hålla sakerna enkla använder vi RestoreHealth - ett kommando som automatiskt skannar Windows Image för eventuell korruption och utför nödvändig reparation automatiskt. Här är vad du behöver göra:
- Tryck Windows-tangent + R att öppna upp en Springa dialog ruta. Skriv sedan “Cmd” och tryck Ctrl + Skift + Escför att öppna en förhöjd kommandotolk. När uppmanas av UAC (användarkontokontroll), klick Ja att bevilja administrativa privilegier.
- Inuti den upphöjda kommandotolken skriver du följande kommando och trycker på Stiga på för att starta en DISM-skanning med Återställ hälsan alternativ:
DISM / Online / Cleanup-Image / RestoreHealth
- Vänta tills processen är klar. Beroende på din PC-konfiguration kan det ta mindre eller mer än en timme.
Notera: Stäng inte det här fönstret innan proceduren är klar. Tänk på att DISM-skanningen har en tendens att fastna när den blir cirka 30%. Men stäng inte fönstret eftersom det är normalt - förloppet återupptas efter några minuter. - Om processen slutförts och du får ett meddelande som säger att filkorruption löstes, starta om datorn och kör en SFC-skanning vid nästa start för att se om problemet har lösts.
Om du fortfarande stöter påWindows Resource Protection hittade korrupta filer men kunde inte fixa några av dem”-Fel när du kör SFC-skanningen, gå ner till nästa metod nedan.
Metod 2: Ta bort rester av ett antivirusprogram från tredje part (om tillämpligt)
Som ett par användare har föreslagit kan SFC-felet också uppstå som ett resultat av falskt positivt. Vanligtvis kommer rester från en dåligt avinstallerad antivirus- / säkerhetslösning att lägga grunden för en sådan händelse. För det mesta pekar berörda användare mot Avast och McAfee som ansvariga för just detta problem.
Tänk på att stegen för att ta bort rester från en manuellt raderad AV inte är så enkla. De flesta AV-lösningar har en dedikerad avinstallerare - det är inte alltid lätt att hitta den som är tillämplig på din version.
Lyckligtvis har vi skapat en detaljerad artikel som hjälper dig att helt avinstallera ditt säkerhetsprogram oavsett din tredje part-AV - följ den här artikeln (här) för att identifiera restfilerna och ta bort dem från ditt system.
När resten av antivirusfilerna har tagits bort startar du om datorn och kör SFC-skanningen igen vid nästa start. Om du fortfarande ser "Windows Resource Protection hittade korrupta filer men kunde inte fixa några av dem”Fel i slutet av genomsökningen, gå vidare till nästa metod nedan.
Metod 3: Utför en SFC / DISM-skanning i ett rent startläge
Om de två metoderna ovan inte eliminerade SFC-felet är det mycket troligt att problemet orsakas av en av följande faktorer - Det är antingen ett problem som orsakas av en störande tredjepartsapplikation eller så har du ett oåterkalleligt systemfilfel som SFC och DISM inte kunde förstå.
I den här metoden kommer vi att täcka scenariot där felet orsakas av en störande tredjepartsapplikation som spärrar verktyget System File Checker. Vi kommer att se till att det inte finns några störningar från tredje part genom att utföra en ren start och köra de två verktygen ovan igen.
Notera: Om du har bråttom och inte har råd att spendera ett par timmar på att upprepa metoderna ovan i ett rent startläge, gå direkt till Metod 4. Men kom ihåg att nästa metod är lite mer påträngande och gör att du åtminstone tappar några användarinställningar (beroende på vilken operation du väljer).
En ren start startar din dator med ett minimalt antal drivrutiner och startprogram. Detta hjälper oss att räkna ut om ett bakgrundsprogram, drivrutin, service eller tredjepartsprogram stör SFC-skanningen.
Här är en snabbguide om hur du utför en ren start och kontrollerar om någon tredjepartsapplikation orsakar problemet:
- Tryck Windows-tangent + R för att öppna en dialogruta Kör. Skriv sedan “Msconfig” och tryck Stiga på för att öppna upp Systemkonfiguration skärm. Om du uppmanas av UAC (användarkontokontroll), välja Ja att bevilja administrativa privilegier.
- Inuti Systemkonfiguration gå till fönstret Allmän och välj Selektiv start.Kontrollera att du avmarkerar rutan som är kopplad till under Selektiv start Ladda Startup-objekt.
- Gå sedan vidare till Tjänster fliken och markera rutan som är associerad med Dölj alla Microsoft-tjänster. Klicka sedan på Inaktivera alla -knappen för att säkerställa att tredje parts tjänster förhindras från att köras vid nästa start.
- Klick Tillämpa för att spara den aktuella startkonfigurationen och följa om du uppmanas att starta om din maskin. Om inte, gör det manuellt.
- När datorn startas om i ett rent startläge, tryck på Windows-tangent + R att öppna upp en annan Springa dialog ruta. Skriv sedan “Cmd” och tryck Ctrl + Skift + Enterför att öppna en förhöjd kommandotolk.
- Inuti den upphöjda kommandotolken skriver du följande kommando och trycker på Stiga på för att starta ytterligare en DISM-skanning:
DISM.exe / Online / Cleanup-image / Restorehealth
Notera: Detta kommando använder Windows Update för att tillhandahålla de filer som krävs för att korrigera skadad data. På grund av detta måste du se till att du har en stabil internetanslutning.
- När processen är klar stänger du inte den upphöjda kommandotolken. Skriv istället följande kommando och tryck på Stiga på för att utlösa en SFC-skanning och se om felet inte längre inträffar:
sfc / scannow
I händelse av att de två skanningarna (SFC och DISM) hindrades av en tredje applikationstjänst,Windows Resource Protection hittade korrupta filer men kunde inte fixa några av dem”Fel uppstår inte längre.
Men om felet fortfarande inträffar är det tydligt att ditt system lider av ett slags systemfilskada som inte kan åtgärdas konventionellt. I det här fallet går du över till den sista metoden nedan för att ersätta alla Windows-komponenter och lösa problemet.
Metod 4: Utföra en reparationsinstallation
Om du har kommit så långt utan resultat finns det två procedurer som sannolikt kommer att lösa problemet:
Oavsett vilket sätt du slutar välja, har vi täckt dig. Om du vill behålla dina personliga filer och begränsa skadan så mycket som möjligt, följ den här artikeln (här) för att utföra en reparationsinstallation. Om du vill börja nytt, följ den här artikeln (här) för att utföra en ren installation.