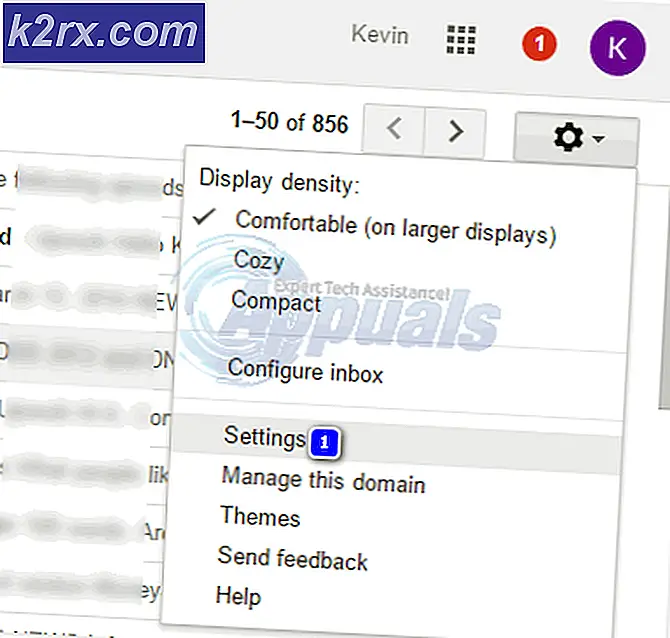Fix: Agentaktivering Runtime_15831 Hög CPU- och minneskonsumtion
Tjänstvärd: Agentaktivering Runtime kan visa hög CPU-användning om ljuddrivrutinen i ditt system är korrupt eller om ljudservicen är i felläge. Dessutom kan fel konfiguration av Cortana också orsaka felet som diskuteras.
Problemet uppstår när användarens system blir trögt och när han kontrollerar Aktivitetshanteraren får han reda på att Service Host: Agent Activation Runtime använder en alltför stor del av systemets CPU och minne.
Innan du fortsätter med de detaljerade lösningarna för att fixa servicevärdens höga CPU- och RAM-användning, kontrollera om du utför en kallstart (inte omstart) av ditt system löser problemet. Som en tillfällig korrigering kan du också avsluta Agent Activation Runtime-processen genom Aktivitetshanteraren. Dessutom rapporterade vissa användare att lösa problemet för sessionen genom att avsluta Agent Activation Runtime-processen tre gånger (när det dyker upp igen efter en systemstart).
Lösning 1: Inaktivera och aktivera ljudtjänsten
Agentaktivering Runtime kan orsaka hög CPU-användning om ljudtjänsten i ditt system är i ett felläge eftersom Cortana (Runtime kallar Cortana) är beroende av ljuddjänsten. I detta sammanhang kan tillfälligt inaktivera ljudtjänsten och sedan aktivera den rensa fel och därmed lösa problemet.
- tryck på Fönster och i sökrutan skriver du: Kommandotolken. Håll musen över Kommandotolken, och välj i den högra rutan på Start-menyn Kör som administratör.
- Nu Kör följande en efter en (se till att trycka på Enter-tangenten efter varje):
netto stopp audiosrv netto start audiosrv
- Nu utgång kommandotolken och kontrollera om CPU-användningen av agentaktivering har minskat.
Lösning 2: Logga ut från Cortana och inaktivera den vid systemets start
Agentaktiveringens körtidsproblem kan uppstå om Cortana kontinuerligt anropas av agentaktiveringstjänsten. I det här fallet loggar du ut från Cortana och inaktivera lanseringen vid systemets start kan lösa problemet.
Logga ut från Cortana
- tryck på Windows nyckel och i sökningen, skriv och öppna Cortana. Du kan också använda Cortana-knappen i Aktivitetsfältet (om sådan finns) för att starta Cortana.
- Klicka nu på Cortana-fönstret tre horisontella ellipser (längst upp till vänster i fönstret) och välj Logga ut.
- Sedan, bekräfta för att logga ut från Cortana och Högerklicka på Aktivitetsfält.
- Nu, i menyn som visas, avmarkera alternativet Visa Cortana-knappen och kontrollera om Agent Activation Runtime-användningen är normal.
Inaktivera Cortana vid systemets start
- Högerklicka på Start-menyknappen (som startar snabbanvändarmenyn) och välj Aktivitetshanteraren.
- Nu, i Startflik, Välj Cortana och klicka på Inaktivera (längst ner till höger i Aktivitetshanteraren).
- Tryck sedan på Windows-tangenten och skriv: Cortana i sökrutan. Högerklicka nu på resultatet av Cortana och välj App inställningar.
- Nu, under alternativet Kör vid inloggning, inaktivera Cortana genom att växla omkopplaren till läget Av och starta om din dator.
- Kontrollera om Agent Activation Runtime-problemet är löst vid omstart.
Lösning 3: Installera om ljuddrivrutinen
Den höga CPU-användningen av Agent Activation Runtime kan orsakas av det skadade ljuddrivrutinen i ditt system, eftersom det är viktigt för att Cortana ska fungera (vilket är den process som kontinuerligt kallas av Runtime). I detta sammanhang, installera om ljuddrivrutinen i ditt system kan lösa problemet.
- Först och främst, se till att du har laddade ner den senaste versionen av ljuddrivrutinen för ditt system från OEM-webbplatsen.
- Starta sedan snabbåtkomstmenyn genom att högerklicka på Start-menyknappen och välj sedan Enhetshanteraren.
- Nu sprida möjligheten till Ljud-, video- och spelkontroller och Högerklicka på din ljud enhet.
- Välj sedan i mini-menyn Avinstallera enheten, och i fönstret som visas, bock alternativet Ta bort drivrutinsprogramvaran för den här enheten.
- Klicka nu på Avinstallera och låt avinstallationsprocessen helt.
- När avinstallationen är klar, kontrollera om systemet är klart för Agent Activation Runtime-problemet.
- Sedan starta om din dator och låt Windows installera standard ljudförare.
- Kontrollera nu om CPU-användningen av Agent Activation Runtime är normal.
- Om problemet kvarstår, då installera den nedladdade drivrutinen vid steg 1 som administratör och kontrollera om Runtime-problemet är löst.
Om problemet löstes efter att du avinstallerade ljuddrivrutinen men kom tillbaka efter att du installerat om det, behåll sedan din ljudenhet avinstallerad / inaktiverad (tills du behöver den att använda och återgå till avinstallera / inaktivera).
Lösning 4: Inaktivera Agent Activation Runtime Service
Problemet kan uppstå om Agent Activation Runtime-tjänsten är i felläge eller fastnar i operationen. I det här scenariot kan det lösa problemet att inaktivera Agent Activation Runtime-tjänsten.
- Tryck på Windows-tangenten och skriv i sökrutan: Tjänster. Högerklicka sedan på resultatet av tjänsterna och välj i mini-menyn Kör som administratör.
- Sedan, Högerklicka på Agentaktivering Runtime service. Tjänsten kan ha olika siffror i slutet för olika användare som Agent Activation Runtime_XXXXX (där XXXXX representerar slumpmässiga bokstäver / siffror t.ex. 15831).
- Välj nu Egenskaper och ändra Starttyp till Inaktiverad.
- Klicka sedan på Sluta knapp och tillämpa förändringarna.
- Nu starta om din dator och kontrollera om Runtime-problemet är löst.
Lösning 5: Redigera systemets register
Om problemet fortfarande kvarstår eller starttypen för Agent Activation Runtime-tjänsten är nedtonad kan du redigera systemets register för att lösa problemet.
Varning: Fortsätt med yttersta försiktighet och på egen risk eftersom redigering av ditt systemregister kräver en viss expertis och om du inte gör det på rätt sätt kan du orsaka oändliga skador på ditt system / data.
- För det första, sluta de Agentaktivering Runtime-tjänst (som diskuteras i lösning 4).
- Slå nu på Windows och i sökfältet skriver du: Registerredigerare. Nu, Högerklicka på resultatet av Registerredigerareoch välj i den visade mini-menyn Kör som administratör.
- Sedan navigera till det följande:
Dator \ HKEY_LOCAL_MACHINE \ SYSTEM \ CurrentControlSet \ Services \
- Välj den i den vänstra rutan AarSvc registernyckel och i den högra rutan, dubbelklicka på Start värde.
- Ändra sedan värde till 4 och stänga dialogrutan.
- Välj nu registernyckeln i den vänstra rutan AarSvc_XXXXX (där XXXXX är några slumpmässiga bokstäver / siffror) t.ex. AarSvc_974ea och i den högra rutan, dubbelklicka på Start värde.
- Ändra sedan värde till 4 och stänga registerredigeraren.
- Nu starta om din dator och förhoppningsvis löses problemet med Agent Activation Runtime.
![Frosty Mod Manager startar inte spel [Fixar]](http://k2rx.com/img/101361/frosty-mod-manager-wont-launch-games-fixes-101361.jpg)