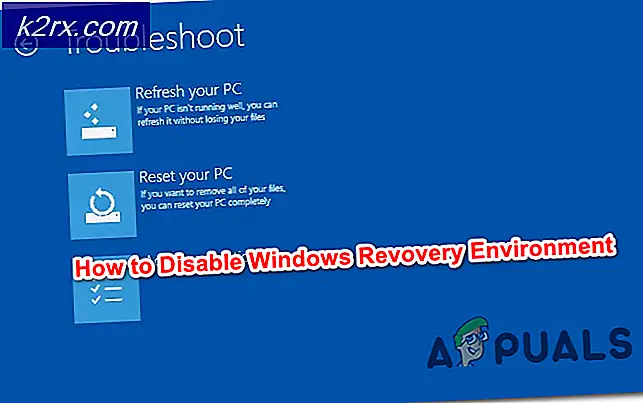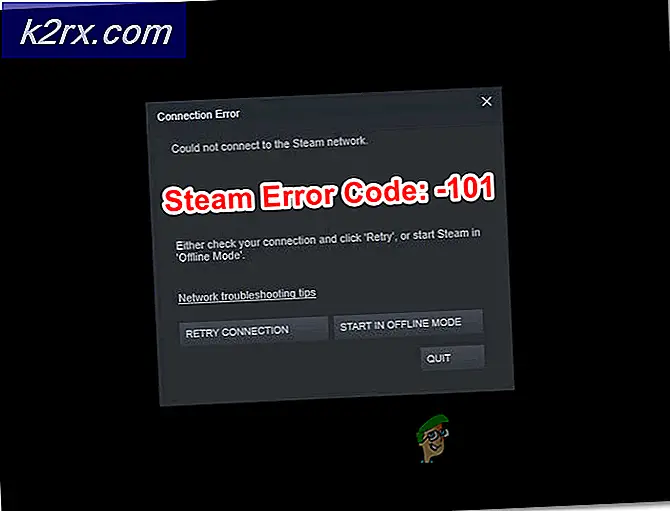Windows-aktiveringsfel 0XC004F213 på Windows 10
Vissa Windows-användare ser för närvarande ett aktiveringsmeddelande som säger att deras Windows 10-operativsystem inte är aktiverat. I de flesta fall har drabbade användare antingen en giltig produktnyckel eller så använde de en förinstallerad kopia av Windows 10.
Som det visar sig finns det flera olika orsaker som är kända för att orsaka just denna felkod. Här är en kortlista över potentiella synder:
Metod 1: Ta reda på den förinstallerade produktnyckeln (om tillämpligt)
Om du stöter på felkoden 0XC004F213 på en dator med en förinstallerad Windows 10-version är fixen ganska enkel. Du måste öppna en upphöjd PowerShell-fråga och ange ett kommando som gör att du kan se den förinstallerade produktnyckeln som tilldelades din dator.
När du lyckats avslöja din förinstallerade produktnyckel kan du komma åtAktivering fliken igen och återaktivera operativsystemet igen. Flera berörda användare har bekräftat just denna fix för att vara det enda som gjorde det möjligt för dem att fixa 0XC004F213-fel koda.
Här är en snabbguide för att genomföra just den här lösningen:
- Tryck Windows-tangent + R att öppna upp en Springa dialog ruta. Skriv sedan ”Powershell” och tryck Ctrl + Skift + Enter för att öppna ett förhöjt Powershell-kommando. När uppmanas av UAC (användarkontokontroll), klick Ja att bevilja administrativa privilegier.
- När du är inne i den upphöjda Powershell-terminalen skriver du följande kommando och trycker på Stiga på för att se din förinstallerade produktnyckel:
wmic path softwarelicensingservice get OA3xOriginalProductKey
- När den förinstallerade produktnyckeln har avslöjats antecknar du den eller kopierar den till ditt urklipp. När du har gjort detta kan du stänga PowerShell-fönstret säkert.
- Tryck Windows-tangent + R att öppna upp en annan Springa låda. Skriv den här gångenms-inställningar: aktivering”Inuti textrutan och tryck Stiga på för att öppna upp Aktivering på fliken Inställningar.
- Inuti Aktivering klicka på Ändra produkt Nyckel, skriv eller klistra in den förinstallerade nyckeln som du tidigare hämtade i steg 2.
- Det är allt. Om den förinstallerade nyckeln är giltig, bör din Windows 10-kopia nu aktiveras och 0XC004F213felkoden ska inte längre uppstå.
Om problemet fortfarande uppstår eller om detta scenario inte var tillämpligt på ditt nuvarande scenario, gå ner till nästa möjliga korrigering nedan.
Metod 2: Köra felsökaren för aktivering
Om du inte använder en förinstallationslicensnyckel orsakas det mest troligt av en licensöverensstämmelse. Lyckligtvis kan denna typ av beteende vanligtvis korrigeras.
Den vanligaste anledningen till att denna felkod kommer att inträffa är en större maskinvaruändring som att byta ut moderkortet. I det här fallet behandlar licensverifieringssystemet din dator som ny hårdvara, vilket kräver en ny licens.
Lyckligtvis erbjuder Microsoft en lösning för det här problemet om du tidigare hade anslutit ett Microsoft-konto - detta kallas en undantagsväg. I det här fallet kan du enkelt rätta till problemet genom att köra Felsökare för aktivering.
Detta inbyggda verktyg innehåller ett urval av reparationsstrategier som är kända för att vara effektiva i sådana situationer. Vi har lyckats skada flera användares rapporter och hävdar att de lyckades åtgärda problemet genom att köra Felsökare för aktivering och tillämpa den rekommenderade korrigeringen.
Om du inte har provat att använda det här verktyget ännu, följ instruktionerna nedan för att öppna och distribuera felsökaren för aktivering för att fixa 0XC004F213felkod:
- Öppna en Springa dialogrutan genom att trycka på Windows-tangent + R. Skriv sedan ”ms-inställningar: aktivering 'och tryck Stiga på för att öppna upp Aktivering fliken i inställningar skärm.
- När du äntligen är inne i Aktivering fliken, flytta till den högra rutan och bläddra sedan ner till Aktivera Windows menyn och klicka på Felsök.
- Vänta tills den första skanningen av Felsökare för aktivering är klar för att se om en livskraftig reparationsstrategi upptäcks.
- Om verktyget lyckas hitta ett problem med din produktnyckel som den kan korrigera automatiskt, fortsätt och tryck på Applicera den här reparationen, följ sedan anvisningarna på skärmen för att tillämpa den rekommenderade korrigeringen.
- När processen är klar startar du om datorn och ser om problemet är löst vid nästa datorstart.
Om samma sak 0XC004F213felkod fortfarande inträffar, gå ner till nästa möjliga fix nedan.
Metod 3: Köp av en ny licensnyckel
I det olyckliga fallet där du inte hade ett Microsoft-konto anslutet innan du bytte moderkortet kommer du inte att kunna använda felsökaren för aktivering för att åtgärda 0XC004F213fel.
I det här scenariot har du verkligen två vägar framåt:
- Byt ut det nya moderkortet mot det gamla - Anslut sedan ditt Microsoft-konto innan du byter tillbaka till den nya komponenten. Naturligtvis är detta inte ett alternativ om ditt gamla moderkort är trasigt eller om du redan sålt det.
- Köp en ny Windows-licens som är kompatibel med din Windows 10-version - Jag vet att det här inte är perfekt, men det är verkligen ditt enda alternativ om du inte har tillgång till ditt gamla moderkort. Du kan köpa licensnyckeln från Microsoft Store eller så kan du förmodligen få det billigare från webbkataloger som G2A eller Allkeyshop .När du fått en ny tangent trycker du på Windows-tangent + R att öppna upp en Springa kommando och skriv sedan ”ms-inställningar: aktivering 'och tryck på Enter för att komma till aktiveringsmenyn. Därifrån klickar du på Aktivera och sätt in din nyförda produktnyckel för att bli av med 0XC004F213felet.
Om samma problem fortfarande uppstår, gå ner till nästa möjliga fix nedan.
Metod 4: Kontakta en Microsoft-agent
Om ingen av metoderna ovan har fungerat för dig är din sista chans att få någon form av lösning för just det här problemet att komma i kontakt med en Microsoft-agent. Under vissa omständigheter kan de underlätta fjärraktivering för den drabbade datorn.
Det finns flera sätt att komma i kontakt med en Microsoft Live Agent, men den enklaste vägen är att öppna kontaktsidan, Klicka på Få hjälp och vänta på att en agent kommer till chatten och hjälper dig.
Men kom ihåg att detta bara fungerar så länge din Windows 10-kopia är äkta och du har en giltig licens som du kan bevisa att du äger.