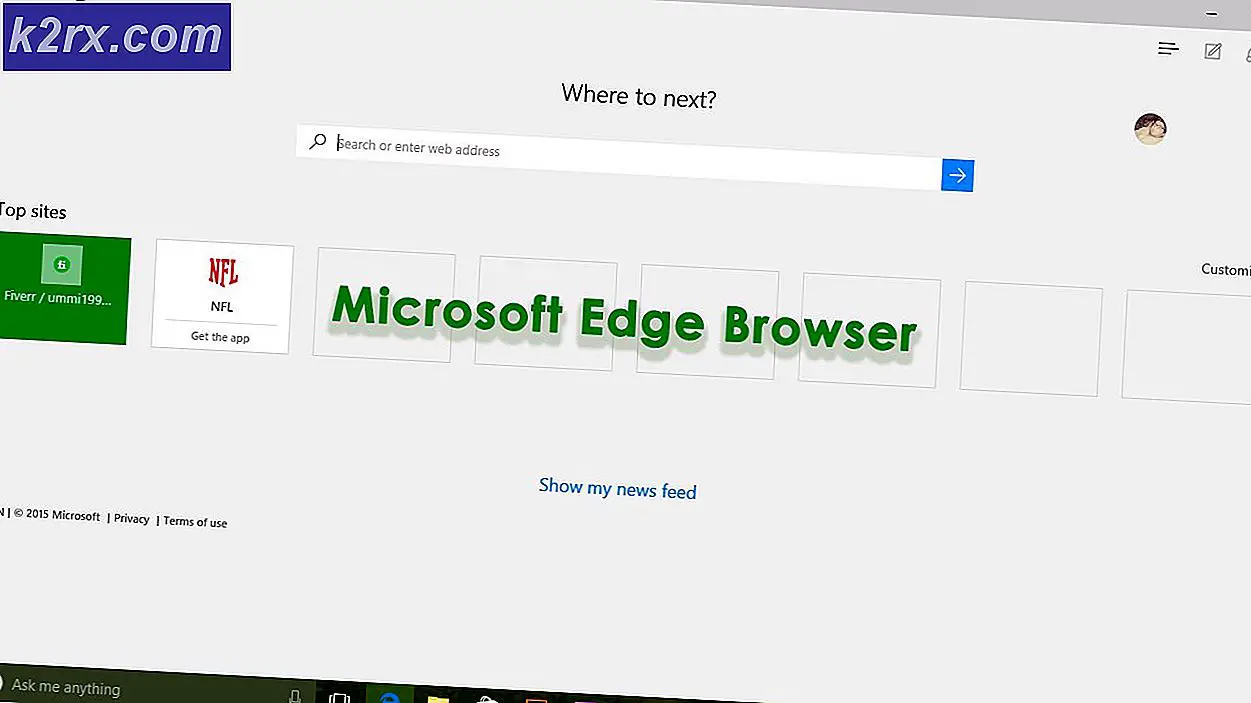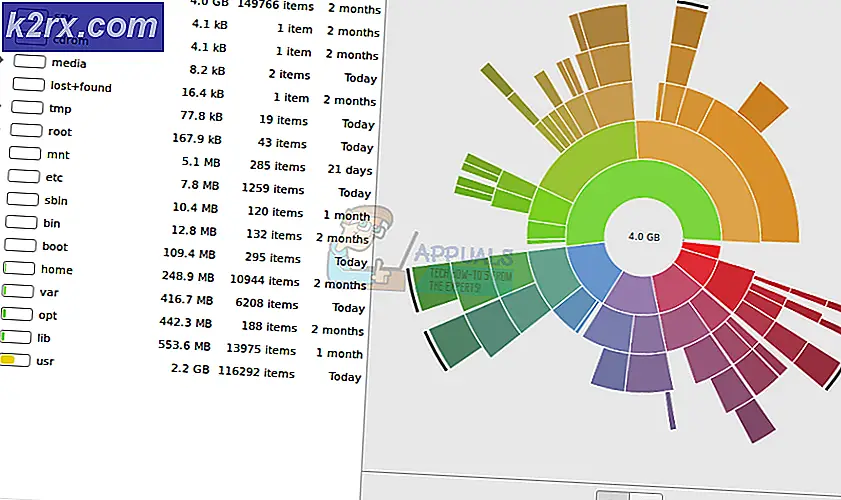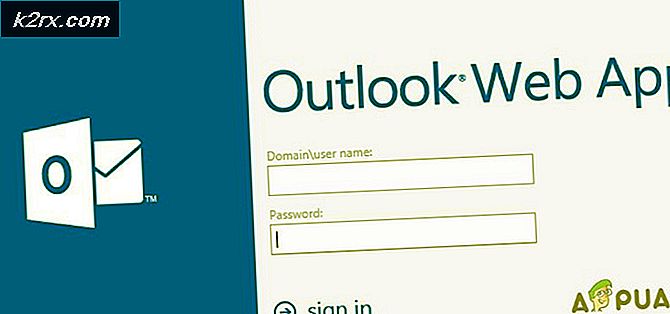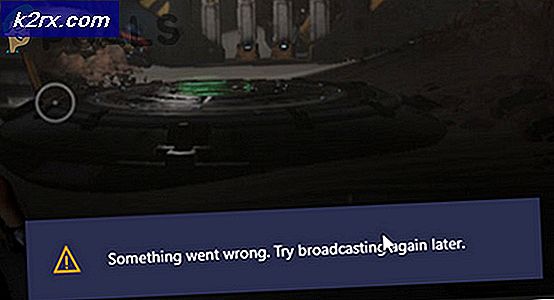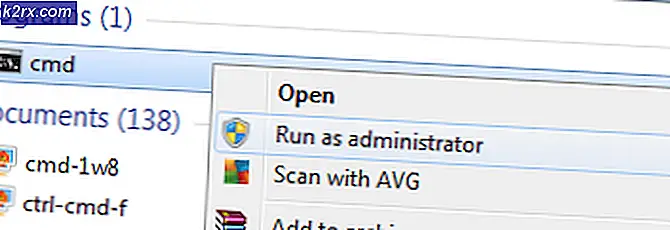Så här delar du din Outlook-kalender med andra personer
Beroende på ditt jobb kan det komma en tid när du måste ge någon annan tillgång till ditt upptagna schema. Om du har en verkställande assistent, kommer du förmodligen att behöva tillåta tillgång till din kalender permanent. Kalenderdelning är också till hjälp när du tar en resa och du behöver någon annan att fylla dina skor på jobbet tills du kommer tillbaka.
Oavsett dina skäl ger Outlook oss flera sätt att dela vårt schema. Du kan tillåta någon att titta på din kalender genom att skicka en ögonblicksbild i olika former, eller ännu bättre, genom att skicka en inbjudan.
Men det som verkligen gör Outlook Kalender dela bra är att det inte är begränsat till standardmappen Kalender. Om du har flera kalendermappar kan du välja vilka som du vill dela. Det här är bra för de situationer där du behöver dela en kalendermapp för ett visst projekt med dina kollegor. Du kan gå ännu längre och ge dina medarbetare möjlighet att ändra möten och evenemang i din kalender. Om du redan använder Office 365 eller ett annat Exchange-baserat konto kan du skicka en delningsinbjudan så att mottagaren kan se din kalender i sin egen kalenderlista.
Om du har några saker som du vill hålla borta från dem, kan du göra det enkelt. Varje kontakt, uppgift eller meddelande i Outlook kan markeras som privat så att andra användare som har tillgång till den delade mappen inte kan se den. Den bästa metoden att dela kalenderinformation är mycket beroende av vilken typ av servrar du och din mottagare använder.
Nedan har du en samling metoder som gör att du kan dela din Outlook-kalenderinformation. Följ en metod som passar din Outlook-version och tjänar ditt syfte.
Metod 1: Sänder din kalender via e-post (Alla Outlook-versioner)
Om du bestämmer dig för att skicka din Outlook-kalender via e-post, kommer den att anlända i mottagarens inkorg som ett bifogat e-postmeddelande. Mottagaren hittar Kalender Snapshot i meddelandekroppen av e-postmeddelandet.
Innan du slutar skicka kalenderbilden kan du redigera olika visuella aspekter, inklusive byte av teckensnitt och markera vissa dagar eller timmar. Här är en snabbguide för att skicka din Outlook-kalender:
Obs! Guiden skrivs med Outlook 2016. Om du använder en äldre Outlook-version, kolla noteringsparametrarna för exakta sökvägar i äldre versioner.
- Klicka på ikonen Kalender i nedre vänstra hörnet av skärmen i navigeringsfönstret.
Obs! För Outlook 2007 - expandera navigationsfönstret och klicka sedan på Dela min kalender. - Klicka nu på fliken Hem för att expandera den och klicka sedan på E-postkalender.
- Klicka på rullgardinsmenyn bredvid Kalender och välj kalendern som du vill skicka.
- Använd datumintervallet för att fastställa perioden för kalendern som du vill skicka via e-post. Om standardvalen inte är specifika, kan du använda alternativet Ange datum för att välja ett visst datumintervall.
- Därefter kan du välja mellan olika nivåer av detaljer som kommer att ingå i kalenderbilden. Om du vill inkludera all information klickar du på Fullständig information .
- När du är nöjd med ditt val klickar du på OK .
- Kort efter att du klickat på Ok ska ett nytt e-postmeddelande öppnas. Använd fältet To för att inkludera varje person som du vill skicka din kalender till. Du kan också inkludera ett meddelande, men det är helt frivilligt. Tryck på Skicka- knappen för att dela din kalender via e-post.
- Mottagaren kommer att kunna se en ögonblicksbild av din kalender med den period du tidigare valt med Datumintervall . Förutom ögonblicksbilden kommer e-postmeddelandet också att innehålla en iCalendar-fil (.ics) som kan öppnas i Outlook eller ett liknande program som accepterar detta format.
Metod 2: Dela din kalender med Exchange-användare (Outlook 2016, Outlook 2010)
Outlook låter dig också dela din kalender med andra personer via ett inbyggt sätt. Men kom ihåg att du måste ha ett Microsoft Exchange-e-postkonto eller Office 365 för att den här funktionen ska fungera. Det finns också en chans att ditt konto kan ha konfigurerats för att inte tillåta kalenderdelning. Om du har medel så här är vad du behöver göra:
PRO TIPS: Om problemet är med din dator eller en bärbar dator, bör du försöka använda Reimage Plus-programvaran som kan skanna förvaret och ersätta korrupta och saknade filer. Detta fungerar i de flesta fall där problemet uppstått på grund av systemkorruption. Du kan ladda ner Reimage Plus genom att klicka här- Klicka på ikonen Kalender i det nedre vänstra hörnet av skärmen.
- Expand fliken Hem och klicka på Dela kalender.
- Snart efter det öppnas ett nytt emailfönster. Infoga den person som du vill dela din kalender med i rutan Till.
- Klicka på rullgardinsmenyn nära Detaljer för att ange nivån på detaljer som ska delas med den personen.
- Klicka på Skicka för att starta inbjudan till den andra personen.
- Personen på andra sidan kommer att få ett mail med inbjudan. Allt de behöver göra är att klicka på Öppna den här kalendern.
Obs! Om du stöter på ett fel när du försöker skicka din delningsinbjudan har du kanske försökt dela mer information än den som stöds av din organisation. Om du ser felmeddelandet nedan väljer du en annan detaljnivå under Detaljer.
Metod 3: Skriv ut Outlook-kalendern (vilken Outlook-version som helst)
Ett gammalt sätt att dela din Outlook Kalender är att fysiskt skriva ut det. Du kan snabbt skriva ut endast den aktuella dagen, en vecka eller en hel månad. Dessutom kan du välja att skriva ut specifika datum med Date Navigator. Här är en snabbguide om hur du gör det:
- Expand fliken Arkivband och klicka på Skriv ut.
- Nu måste du välja din aktiva skrivare. När du har gjort det går du till Utskriftsalternativ och bestämmer datumintervall och stil i kalendern.
- Du har ett antal utskriftsformat att välja bland, inklusive veckostil, veckodag, daglig stil och månadsstil.
- Se nu till att du väljer rätt intervall från utskriftsintervall. Om du vill utesluta dina privata möten markerar du rutan bredvid Dölj detaljer om privata möten.
- Det är bra att granska det slutliga resultatet innan du skriver ut det. Du kan enkelt göra det genom att klicka på förhandsgranskningsknappen . Använd förhandsgranskningen för att identifiera eventuella problem och göra nödvändiga justeringar.
- Tryck på knappen Skriv ut när du är redo att skriva ut din Outlook-kalender.
PRO TIPS: Om problemet är med din dator eller en bärbar dator, bör du försöka använda Reimage Plus-programvaran som kan skanna förvaret och ersätta korrupta och saknade filer. Detta fungerar i de flesta fall där problemet uppstått på grund av systemkorruption. Du kan ladda ner Reimage Plus genom att klicka här