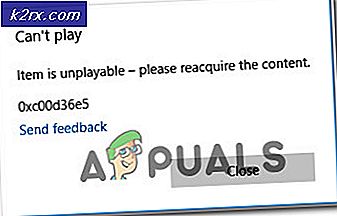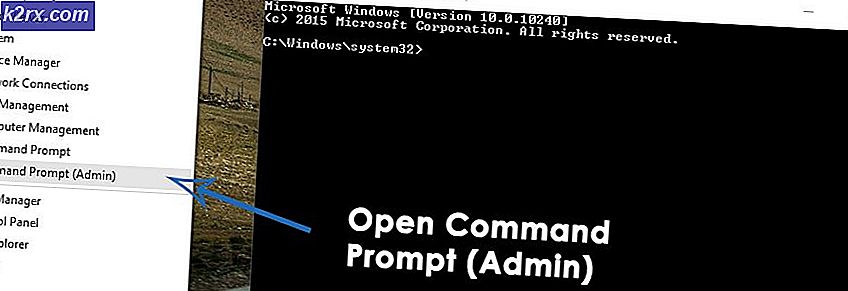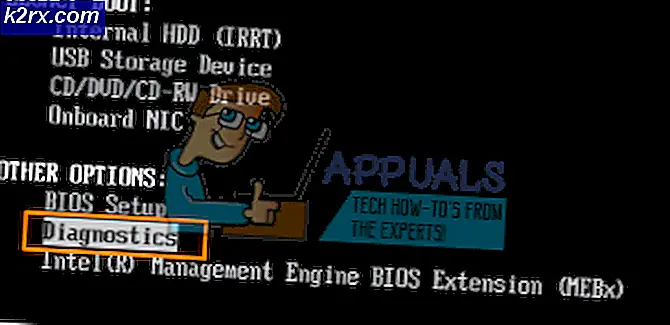Så här laddar du ner Windows 10 Spotlight-bilder
Med Microsofts senaste operativsystemutgåva kommer en befintlig ny funktion. Windows 10 tar nu med sig den färgstarka Windows-spotlighten. Windows Spotlight är ett programplugin som har revolutionerat låsskärmen. Nu kan du få spännande bilder med hög upplösning som visas på din låsskärm. Dessa bilder ändras regelbundet och liknar dem som finns på Bings hemsida eftersom de dras från den här sidan. De är professionella, vältagna och redigerade bilder som ser bra ut och levereras till dig dagligen.
Bilderna är tillgängliga i olika upplösningar, och brukar vara i stående eller liggande. De kan gå upp till mer än 1 Megabyte i storlek och börja på ca 400 KB. De flesta upplösningarna är antingen 1920 × 1080 för stationära datorer eller 1080 × 1920 för smartphones, men du kan alltid hitta resolutioner högre än det. Med Windows Spotlight kan du lämna en feedback för bilderna du ser för att lära dig din preferens.
Om du älskar dessa bilder finns det en möjlighet att du är mycket intresserad av att ladda ner dem. Du har ett alternativ på en bildskärmsbaserad bakgrundsbild från en mapp i Windows 10, men Spotlight ger inget sätt att ladda ner dessa låsskärmsbilder. Den här sidan visar hur du kan ladda ner dessa bilder till din dator.
Ansvarsbegränsning: På grund av upphovsrätten insisterar Microsoft att dessa bilder endast får användas för skrivbordsundervisning.
Metod 1: Hämta med SpotBright-programmet
Appen kan köras och användas, men visar annonsen som standard. Det här kan inte vara mycket av ett problem för vissa användare, men om det stör dig kan du köpa Pro-versionen för $ 0.99 för att ta bort annonsen och stödja författaren.
- Installera SpotBright från sin Windows-butikssida här.
- Klicka på Sök bilder för att söka efter tillgängliga bilder.
- SpotBright visar en nedladdningsknapp efter skanningen.
- Klicka på knappen Ladda ner nya bilder för att ladda ner dem alla till det lokala minnet.
- Klicka på öppen nedladdningsläge för att visa de nedladdade bilderna i File Explorer. Du hittar dem under C: \ users \ [your_username] \ Pictures \ SpotBright som standard.
Metod 2: Öppna Spotlight-bildmappen på din dator.
Lyckligtvis, om du redan har sett bilderna som du gillar på Spotlight, så är det sannolikt att de redan finns i din dator. Det enda problemet är att de saknar tillägg för ditt system för att hitta dem.
- Gå till den här platsen och Kopiera Assets- mappen till en annan plats. Det är här de bilder du hittat tidigare laddas ner till.
C: \ Users \ Your_User_name \ AppData \ Local \ paket \ Microsoft.Windows.ContentDeliveryManager_cw5n1h2txyewy \ LocalState \ tillgångar
- Högerklicka och ändra namn på en bild i den kopierade mappen. Tryck på slutknappen på tangentbordet och lägg till tillägget .jpg (eller .png) på varje fil.
- Om du vill byta namn på alla filer på en gång öppnar du kommandotolken genom att trycka på Windows / Startknapp + R. Skriv CMD i rutan och tryck på Enter. Kopiera och klistra in eller skriv följande kommando i prompten (ändra sökvägen till den mapp som du har sparat Windows Spotlight-bilderna till):
Ren C: \ Användare \ [användarnamn] \ Nedladdningar \ Tillgångar \ *. * * .jpg
- Dina bilder kan nu läsas av bildvisaren och du kan använda dem som skrivbordsbakgrund eller för visning.
- Växla till miniatyrbildsvisning i File Explorer efteråt. Du kommer att märka att vissa filer inte är bilder eller oanvändbara som bakgrundsbilder. Ta bort alla tomma bilder, och de som inte är lämpliga som bakgrundsbilder.
Metod 3: Ladda ner Spotlight-bilder från Bings webbplats
Som vi har sagt, laddas ned dessa bilder från Bings hemsida till din dator. Du kan besöka webbplatsen och ladda ner vad du vill.
- Använd din webbläsare, gå till Bing galleriet här
- Vänta på att bilderna laddas och från vänster kan du begränsa till vilken kategori, land, färger, platser eller taggar du vill ha.
- Klicka på bilden du vill ladda ner. Detta kommer att ge en pop up som zoomar in i bilden
- Från nedre högra hörnet av popupen är en nedladdningsknapp (pil pekar nedåt). Klicka på den för att ladda ner bilden
- Beroende på din webbläsare och webbläsarinställningar, kommer nedladdningen antingen att börja eller fullupplösningsbilden laddas i en ny flik. Som standard sparas automatiskt nedladdade bilder i användarens nedladdningsmapp .
- Om din bild laddas i en ny flik (det här kommer troligen att hända i Mozilla och Chrome), högerklicka på bilden och välj spara bild som.
- Navigera till den plats där du vill spara bilden och klicka på Spara (namnet kommer automatiskt att ges)
PRO TIPS: Om problemet är med din dator eller en bärbar dator, bör du försöka använda Reimage Plus-programvaran som kan skanna förvaret och ersätta korrupta och saknade filer. Detta fungerar i de flesta fall där problemet uppstått på grund av systemkorruption. Du kan ladda ner Reimage Plus genom att klicka här