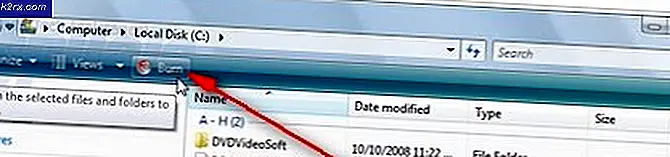Fix: Windows Update Error 80072F8F
Koden 80072F8F är ett generiskt fel som kastas av Windows Update (WU). Det indikerar att det finns något fel med SSL-anslutningen (Secure Sockets Layer) mellan WU och Microsoft Server. När en eller flera fel hittas i SSL-certifikatet som används av servern, kommer användaren att presenteras med felet 80072F8F .
Felmeddelandet 80072F8F kommer vanligtvis att uppträda i felloggen efter att Windows inte har utfört en uppdatering. Felet är inte exklusivt för en viss Windows-version och brukar vara associerad med följande felmeddelande:
Datorns datum och tid verkar vara synkroniserad med ett uppdateringscertifikat.
Det finns fyra huvudorsaker som leder till 80072F8F:
- Felaktig tid och datum - Om tid och datum på din dator inte överensstämmer med dem på Microsoft Update-servern, säkras den säkra SSL-anslutningen. Alla SSL-anslutningar kräver ett giltigt datum och tid innan du bestämmer att en anslutning är säker.
- Missande Root Certificate Update - Om SSL-certifikatet som används för att ansluta till Microsoft-servern inte är betrodd, kommer anslutningen att misslyckas. Om felaktig tid och datum inte är skyldig för problemet, saknar du troligt ett auktoriserat auktoritetscertifikat.
- SSL-anslutning för tredje part Brandvägg Blockering - Medan WU är bekväm att arbeta via Windows-brandväggen kan inte samma sak sägas med externa brandväggar. Vissa brandväggar sparar säkerhetsinställningar som kommer att göra trick Windows Update för att bestämma att SSL-anslutningen inte är säker.
- Ogiltiga proxyinställningar - Det finns en hel del kapning av skadlig programvara som kan ändra anslutningsinställningarna. Detta kommer att sluta öka röda flaggor när SSL-anslutningen etableras så att Microsoft-servern kommer att säga upp den.
Om felkoden 80072F8F visas när du försöker hämta en Windows-uppdatering finns det flera olika korrigeringar som du kan försöka. Nedan har du en samling lösningar som har hjälpt många Windows-användare att hantera 80072F8F- felet. Vänligen följ varje metod i ordning tills du hittar de steg som fungerar för din situation. Låt oss börja!
Metod 1: Ställ in rätt tid och datum
När en SSL-anslutning måste etableras börjar Windows-servern genom att validera PC: s tid och datum. Detta händer när du aktiverar Windows och varje Windows-uppdatering.
Om tiden är jämn annorlunda än serverns tid och datum (+ - 5 minuter) kan servern kasta felet 80072F8F och avsluta SSL-anslutningen. Om datum och tid är avstängd, här är en snabbguide om hur du synkroniserar dem med dem på Microsoft-servern. Följande guide fungerar med Windows 7, Windows 8.1 och Windows 10:
- Tryck på Windows-tangenten + R för att öppna ett körfönster och skriv timedate.cpl. Tryck på Enter för att öppna datum och tid.
- Välj fliken Datum och tid och klicka på Ändra datum och tid . Ange sedan rätt datum och se till att klockan är lika exakt. Tryck Ok för att spara ditt val.
- När du återgår till fönstret Datum och Tid klickar du på Ändra tidszon . Se till att du väljer lämplig UTC för ditt område med hjälp av rullgardinsmenyn. Markera sedan rutan bredvid Automatiskt justera klockan för sommartid och tryck Ok .
- Återgå till fönstret Datum och Tid, men den här gången går du till fliken Internettid och klickar på knappen Ändra inställningar .
- Börja med att markera rutan bredvid Synkronisera med en Internet-tidsserver. Använd sedan nedrullningsmenyn nedan för att ställa in servern time.windows.com . Hit Update nu och vänta på att Internet- tidinställningarna uppdateras. Slutligen träffa Ok för att spara och stänga fönstret.
Obs! Om du ser ett meddelande som Klockan synkroniserades med tyme.windows.com, är dina inställningar för tid och datum korrekta och bör inte hindra SSL-anslutningen att hända. - Starta om systemet och försök att uppdatera datorn igen via WU. Om det misslyckas igen med 80072F8F- felet, gå till metod 2.
Metod 2: Kontrollera efter ogiltiga proxyinställningar
Ogiltiga proxyinställningar kan också vara en orsak till 80072F8F- felet, eftersom MS-protokollet är väldigt picky om hur en säker anslutning ska se ut. Om du använder en proxyserver, inaktiverar du den, starta om datorn och försök att uppdatera igen. Om uppdateringen gäller framgångsrikt måste du leta efter en annan proxyserver eller VPN-leverantör om du vill få framtida Windows-uppdateringar medan du surfar anonymt.
PRO TIPS: Om problemet är med din dator eller en bärbar dator, bör du försöka använda Reimage Plus-programvaran som kan skanna förvaret och ersätta korrupta och saknade filer. Detta fungerar i de flesta fall där problemet uppstått på grund av systemkorruption. Du kan ladda ner Reimage Plus genom att klicka härMen även om du är säker på att du inte använder några proxyinställningar, uppmanar jag dig att dubbelkontrollera eftersom det finns mycket skadlig programvara som kan omdirigera din trafik via en proxyserver. Här är en snabbguide om hur du inaktiverar proxyinställningar på Windows:
- Tryck på Windows + R för att öppna ett körfönster och skriv inetcpl.cpl . Tryck på Enter för att öppna fönstret Internet Properties .
- Klicka på fliken Anslutningar och klicka sedan på LAN-inställningar .
- Om rutan under Proxyserver är markerad, avaktivera den och tryck Ok. Klicka sedan på Använd i menyn Internetegenskaper .
- Starta om systemet och försök att använda Window Update igen. Om det misslyckas, fortsätt med instruktionerna nedan.
Metod 3: Installera Root Certificate Update
Ofta är SLL-certifikatet som används av WU inte betrodda av Microsofts servrar på grund av en saknad rotcertifieringsmyndighet (CA). De flesta Windows-versioner använder en automatisk uppdateringsmekanism som laddar ner certifikatlistor (CTL) när en ny är tillgänglig. Du kan dock manuellt ladda ner och installera root certifikat från tredje part som distribueras via Windows Root Certificate Program.
Här är en snabbguide för att installera root certifikatuppdateringen. Den ska fungera i alla Windows-versioner:
- Besök den här länken för Microsoft Update Catalog (här), sök efter uppdatering av rotcertifikat . Försäkra dig sedan om att ladda ner paketet som passar din Windows-version.
Obs! Du kan behöva öppna den här länken med IE för att nedladdningen ska börja. - Öppna den körbara filen som du just har laddat ner och klicka på Ja för att ge rätt behörigheter när fönstret Användarkontokontroll dyker upp.
- Starta om enheten och försök att utföra Windows-uppdateringen igen. Om det misslyckas med samma felkod, gå till nästa metod.
Metod 4: Inaktivera den tredje partens brandvägg
Det är aldrig en bra idé att använda två brandväggar på samma dator (Windows Firewall + tredje part brandvägg). Detta kommer att skapa förvirring närhelst en SSL-anslutning måste etableras mellan din dator och en Microsoft-server, vilket kan leda till felet 80072F8F .
Om du använder en brandvägg från tredje part som Zone Alarm, stäng av den, starta om datorn och se om uppdateringen misslyckas med samma felkod. Om uppdateringen installeras framgångsrikt måste problemet vara din extra brandvägg eller en programvarukonflikt, eftersom WU inte har något problem med Windows Firewall.
Om du vill fortsätta använda din tredjeparts brandvägg och ta bort 80072F8F- felet kan du försöka med två saker:
- Inaktivera Windows-brandväggen och eliminera konflikten - Om du är angelägen om att använda en tredjeparts brandvägg är det viktigt att inaktivera den inbyggda brandvägslösningen. För att göra detta trycker du på Windows + R och skriver firewall.cpl i fönstret Kör. Därefter klickar du på Slå på Windows Defender Firewall och inaktiverar den för både offentliga nätverksinställningar och privata nätverksinställningar .
- Om inaktivering av Windows-brandväggen fortfarande inte tillåter WU-uppdateringar för att komma igenom din brandvägg från tredje part, har du inget annat val än att söka stöd från utvecklarna av den respektive programvaran. Vissa brandväggar har säkerhetsalternativ som kommer att störa SSL-anslutningen.
PRO TIPS: Om problemet är med din dator eller en bärbar dator, bör du försöka använda Reimage Plus-programvaran som kan skanna förvaret och ersätta korrupta och saknade filer. Detta fungerar i de flesta fall där problemet uppstått på grund av systemkorruption. Du kan ladda ner Reimage Plus genom att klicka här