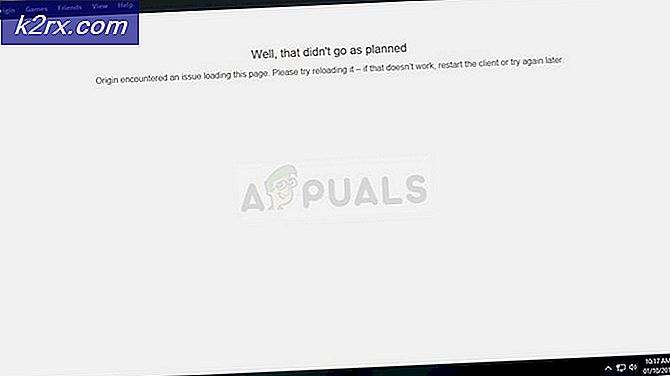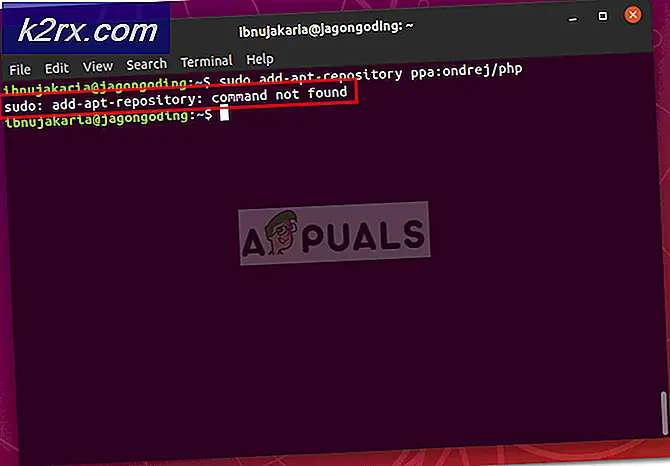Så här får du ett internationellt tangentbord i Windows 10
När du installerar Windows 10 på din dator är det mer sannolikt att du får förinstallerat 'English - United Stated' Qwerty-tangentbord. Det kan finnas en liten variation med Storbritanniens version beroende på din plats. Även om majoriteten av användarna använder det förinstallerade tangentbordet för sitt arbete, kom vi över flera tillfällen där användare ville byta till ett internationellt tangentbord på sin dator.
Att byta till det internationella Qwerty-tangentbordet på en dator verkar enkelt men inställningarna finns något djupt inne i operativsystemet så att de inte lätt kan lokaliseras av en vanlig användare. I den här artikeln går vi först igenom de stora skillnaderna mellan ett internationellt och normalt amerikanskt Qwerty-tangentbord och visar sedan hur du byter tangentbord.
Vad är skillnaden mellan internationellt och normalt tangentbord i Windows 10?
Det verkar finnas en mycket ”liten” skillnad mellan två versioner av tangentbord. QWERTY-tangenterna är desamma i båda tangentborden (uppenbarligen) men huvudskillnaden verkar vara storleken på Enter / Retur nyckel. Dessutom har~'Och'\Tangenten är helt annorlunda i båda tangentborden. Det amerikanska tangentbordet (inte internationellt) har inte€Finns på tangentbordet även om det enkelt kan matas in med en kombination av definierade tangenter.
Det kan finnas flera anledningar till varför användare kanske vill byta tangentbordslayout på sin dator. Antingen kan de ha den angivna hårdvaran eller så kan de också användas till layouten. Nedan listas metoden för att lägga till det internationella tangentbordet på din dator. Du kan alltid växla mellan tangentbord som visas i lösningen nedan.
Så här installerar du internationellt tangentbord i Windows 10
Ett mycket kritiskt designelement i Windows 10 är att tangentbordets inställningar inte syns i inställningarna på frontlinjen. Eftersom tangentbord är mycket viktiga för vardagliga användare som kanske vill installera nya eller ändra de befintliga, verkar detta vara ett ganska problem. Inställningarna placeras genom tids- och datuminställningarna. Se till att du börjar med det första steget och arbeta dig neråt.
- Tryck på Windows + S, skriv “inställningar” i dialogrutan och tryck på Enter.
- En gång i inställningarna, klicka på alternativet för Tid & språk.
- Nu kommer ett nytt fönster fram. Klicka på Språk med hjälp av den vänstra navigeringsfönstret och välj sedan det engelska språket (antingen USA eller Storbritannien).
- När språket väljs kommer några ytterligare alternativ att lysa. Klicka på alternativ.
- Klicka nu på alternativet för Lägg till ett tangentbord. Ett nytt rullningsfönster öppnas direkt ovanpå. Sök efter posten av USA-internationella. Klicka på det.
- Tangentbordet laddas ned automatiskt till din dator och installeras mot ditt system.
Om du någon gång vill byta tangentbord kan du enkelt göra det med aktivitetsfältet. Aktivitetsfältet har möjlighet att ändra vilket tangentbord som helst för att förbättra tillgängligheten. Detta inkluderar även tangentbord för andra språk som du har lagt till mot ditt system. Nedan följer metoden för hur du byter tangentbord som är aktivt.
- Titta på nere till höger på skärmen där språkinformationen finns. Klicka på det.
- När du klickar på ikonen visas listan över olika tangentbord som har använts på din dator och som är tillgängliga.
- Välj posten för Engelska (USA) USA - Internationellt tangentbord och klicka på den en gång. Tangentbordet är nu aktivt på din dator.
Du kan alltid byta tangentbord tillbaka till ett annat tangentbord genom att replikera samma steg.
Notera: Denna metod fungerar också för andra tangentbordslayouter inklusive andra främmande språk.