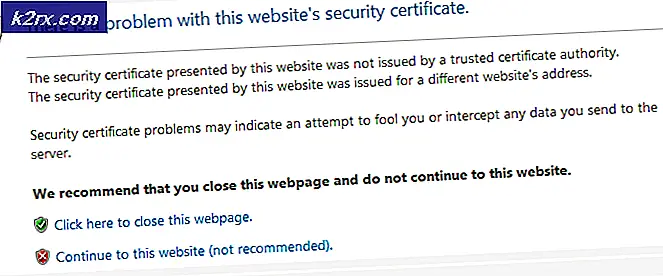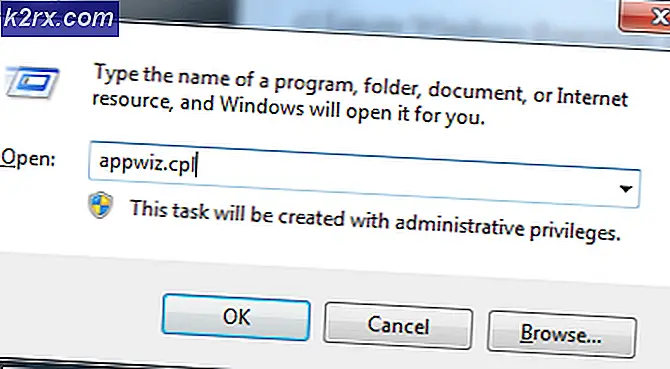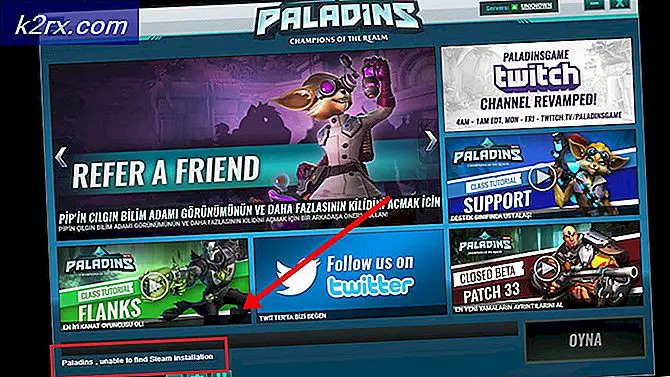Hur fixar man OneDrive-inloggningsfelkod 0x8004de40 på Windows 10?
Efter Windows-uppdateringen av build 1703 påträffas och rapporteras One Drive Error 0x8004de40 i Windows 10 av många användare. Användarna möter denna felkod med ett meddelande som säger; "Det gick inte att ansluta till OneDrive", med ett försök igen. Det här felet indikerar att applikationen står inför någon form av fel eller har problem med att ansluta till Microsoft Cloud Servers. I slutändan är användarnas åtkomst till applikationen begränsad och blockerad. För det mesta beror anslutningsproblem i applikationer på instabil internetanslutning. Men i det här fallet verkar alla andra applikationer fungera helt bra med internetanslutningen, OneDrive är det enda undantaget. Felmeddelandet är som följer:
Vad orsakar felkod 0x8004de40 för en enhetsinloggning?
Eftersom OneDrive är ett program som behöver kontinuerlig internetåtkomst för att sprida sig beror det mest på internetbaserade problem. Listan över rapporterade orsaker till detta specifika fel i One Drive, bekräftat av användarna och våra forskare, ges nedan:
- Kontrollera din internetanslutning: Det första du bör kontrollera är din internetanslutning om den fungerar eller inte. Om du använder internet med en Ethernet-kabel, se till att den är ordentligt ansluten. Om det är en trådlös anslutning, se till att routern fungerar och fungerar smidigt eller så kan du försöka starta om routern. Ett annat sätt att kontrollera internetanslutning är att starta din webbläsare och öppna ett par sidor. Om sidorna laddas framgångsrikt är ditt internet helt bra och det bakomliggande problemet är något annat.
- Uppdatera OneDrive: Du bör också försöka söka efter appuppdateringen, för ibland när uppdateringsinstallationen väntar börjar appar visa fel. Så försök att uppdatera appen till den senaste versionen.
- Windows uppdatering: Om installationen av Windows-uppdateringen väntar kommer vissa appar och program inte längre att stödjas av systemet. Så om din Windows-uppdatering är tillgänglig och ännu inte installerad installerar du den genom att följa dessa steg: Start> Inställningar> Uppdatering och säkerhet> Windows-uppdateringar.
Lösning 1: Konfigurera Internet Proxy och DNS-inställningar
Med proxyservrar kan du kringgå vissa begränsningar som tillämpas av dina internetleverantörer medan vissa organisationer tillämpar dem för att skapa en säker anslutning till nätverket. Ibland kan dock felaktiga proxyinställningar skapa problem med OneDrive-applikationen, vilket leder till ett anslutningsfel. Dessutom bestämmer Microsoft att Transport Layer Protection (TLS) ska tillhandahålla serverautentisering till klienterna. TLS 1.0 och högre är ett säkerhetsprotokoll som hjälper till att upprätta krypteringskanaler över datornätverket som nämns i orsakerna. OneDrive-appen fungerar kanske inte korrekt när dessa TLS-protokoll är inaktiverade.
Därför måste vi inaktivera proxyinställningarna, aktivera TLS-protokollen och konfigurera DNS-inställningar korrekt för att åtgärda problemet. Många användare kunde lösa problemet genom att följa den här lösningen. Följ stegen nedan:
Inaktivera Internet-proxyinställningar:
- Klick Start, Sök Internet-alternativoch öppna den. Ett fönster kommer att dyka upp med alla internetinställningar som Allmänt, Avancerat, Säkerhet och Anslutningar etc. för att ge dig olika alternativ under varje avsnitt för att konfigurera din internetanslutning.
- Välj Anslutningar flik. Detta öppnar inställningssektionen, särskilt för valet av önskat och lämpligt nätverk, dvs LAN, WAN, etc. Klicka nu på LAN-inställningar alternativ.
- Här markerar du Identifiera inställningar automatiskt och avmarkera alternativet Använd en proxyserver för ditt LAN under proxyserver. Detta inaktiverar eller inaktiverar dina internetproxyinställningar helt.
- Klick OK och stäng fönstret.
Aktivera TLS-protokoll:
- Tryck Windows + R på tangentbordet. Det öppnar dialogrutan Kör kommando. Det låter dig öppna filer och mappar, starta programmen och få tillgång till internetresurser i Windows.
- Typ inetcpl.cpl i sökfältet och tryck på Stiga på på tangentbordet. Det öppnar Internetalternativ som innehåller alla internetinställningar som Allmänt, Avancerat, Säkerhet och Anslutningar etc. för att ge dig olika alternativ under varje avsnitt för att konfigurera din internetanslutning och egenskaper.
- Klicka nu på Avancerad flik. Under avsnittet Inställningar bläddrar du ner för att hitta alternativet TLS och markera TLS 1.0, TLS 1.1, och TLS 1.2. Klick Tillämpa > OK. Detta gör det möjligt för alla listade TLS-protokoll som hjälper Microsoft OneDrive-applikationen att enkelt ansluta till Microsoft-servrar.
- Omstart din dator. Detta gör att Windows kan smälta och tillämpa alla de senaste inställningarna som gjorts i systemet.
- Öppna OneDrive Ansökan. Försök att logga in nu för att kontrollera om problemet är löst eller inte. Om det inte är fallet är orsaken bakom detta fel definitivt “Korrupt installation” som kan lösas genom att följa lösning 2 som innebär metoden för att återställa OneDrive-applikationen.
Lösning 2: Återställ OneDrive-applikationen
Som tidigare nämnts i orsakerna kommer skadad OneDrive-installation att leda till OneDrive-felkoden 0x8004de40. Korrupta applikationsfiler orsakar fel som inte bara stoppar spridningen av applikationen utan det finns också en stark möjlighet att det kan skada dina operativsystemsfiler också. Våra forskare rekommenderar att du återställer OneDrive-applikationen som återställer den till dess standardläge och fixar alla ändringar som har gjorts av användaren eller av själva applikationen eller systemet. Detta visade sig vara en bra lösning för många användare online. Följ stegen nedan för att lyckas återställa OneDrive-applikationen:
- Tryck Windows + R på tangentbordet. Detta öppnar dialogrutan Kör kommando. Det låter dig öppna filer och mappar, starta programmen och få tillgång till internetresurser i Windows.
- Kopiera och klistra in följande kommando i sökfältet och tryck på Stiga på på tangentbordet. När du är klar kommer den snabbt att återställa OneDrive-applikationen och återställa den till standardläget.
% localappdata% \ Microsoft \ OneDrive \ onedrive.exe / reset
- Omstart din dator. Detta gör att Windows kan smälta och tillämpa alla de senaste inställningarna som gjorts i systemet.
- Öppna OneDrive ansökan och försök logga in nu. Detta kommer äntligen att fixa ditt problem.
Notera: Återställning av One Drive påverkar inte personuppgifter, det synkroniserar bara datafilerna i OneDrive-applikationen. Även om det tar bort några av programmets inställningar som du kan ha ändrat inklusive cache. Du måste starta applikationen från grunden efter återställningen, dvs. logga in med dina referenser.