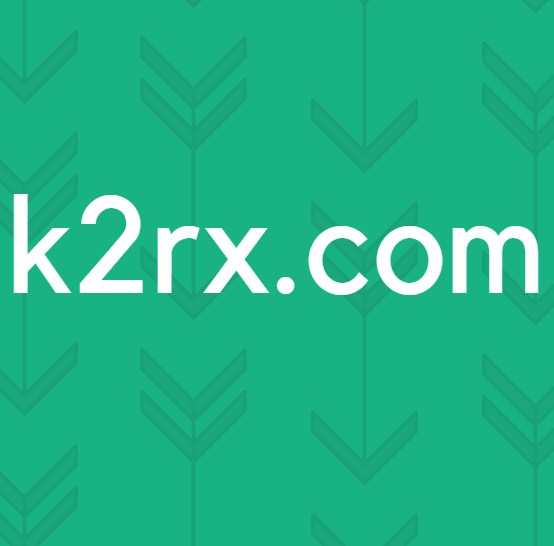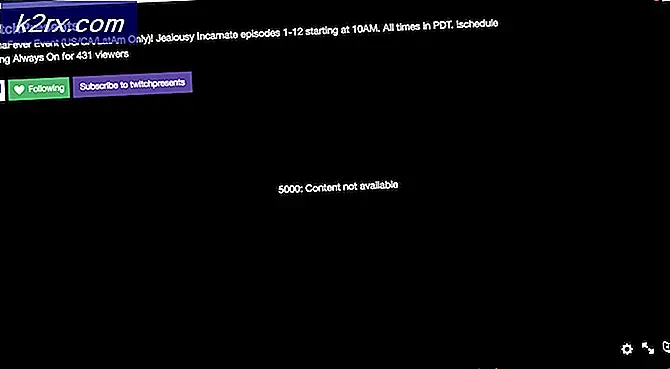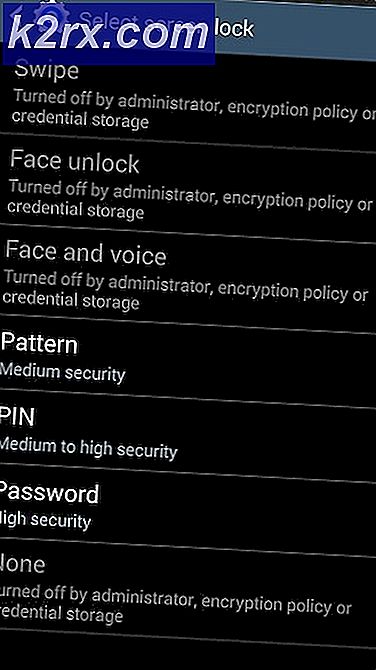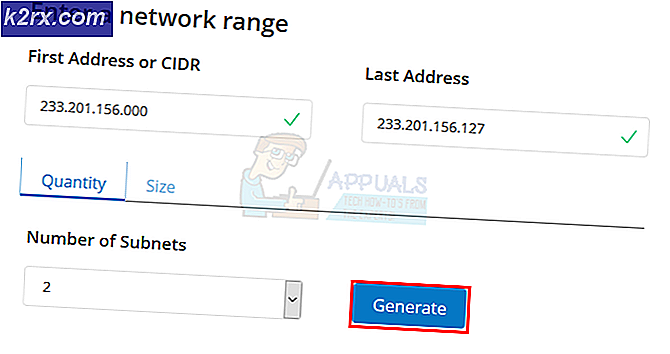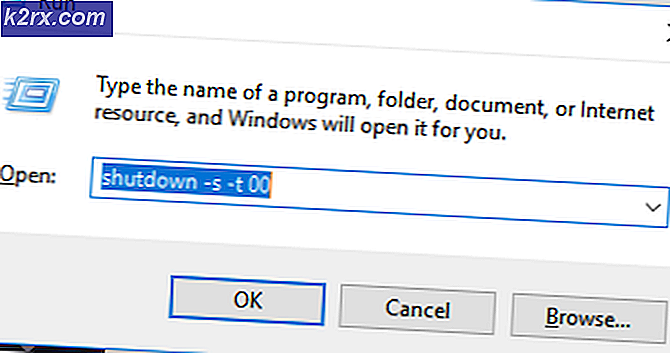Windows Update - KB5000802 Blue Screen of Death (BSOD)
Microsoft har en känd och lång historia av att släppa buggyuppdateringar. Detsamma är fallet med KB5000802-uppdateringen och ett fel i uppdateringen orsakar problemet med BSOD (blå skärm).
Problemet uppstår (efter att KB5000802-uppdateringen har tillämpats) när en användare försöker skriva ut ett dokument men står inför en BSOD med följande typ av meddelande:
APC_INDEX_MISMATCH för win32kfull.sys
BSOD-problemet är inte begränsat till en viss tillverkare av skrivare, även vissa användare rapporterade att BSOD inträffade även när man använde en mjuk skrivare (som Microsoft Print to PDF).
Lösning 1: Installera uppdateringen utanför bandet
Microsoft fick kontinuerligt klagomål om BSOD orsakade av uppdateringen KB5000802. Så släppte Redmond-jätten uppdateringen utanför bandet. I det här fallet kan installationen av Microsofts snabbkorrigering lösa problemet. Nämnda uppdatering sägs ha misslyckats när den tillämpas via Windows Update-kanalen i Inställningar.
- Starta en webbläsare och styra till Windows Update Catalog-webbplatsen.
- Nu, i sökrutan, Sök för uppdatering enligt din OS-version som beskrivs nedan:
Windows 10 / serverversion 20H2, sök efter KB5001567 Windows 10 / serverversion 2004, sök efter KB5001567 Windows 10 / serverversion 1909, sök efter KB5001566 Windows 10 / serverversion 1809, sök efter KB5001568 Windows 10 version 1803, sök efter KB5001565
- Till exempel om du använder Windows 10 version 20H2, söka efter KB5001567 och då ladda ner nämnda uppdatering.
- Sedan, lansera den nedladdade uppdateringen som en administratör och Följ uppmaningarna att slutföra processen.
- Nu starta om och kontrollera om BSOD-problemet är löst.
Lösning 2: Installera om skrivardrivrutinen och konfigurera skrivarporten
BSOD-problemet kan uppstå om skrivardrivrutinen i ditt system är skadad eller inkompatibel med uppdateringen KB5000802. I det här fallet kan det lösa problemet om du installerar om skrivardrivrutinen.
- För det första, koppla ifrån din dator från skrivare (om det fästs direkt) och sedan ladda ner den senaste drivrutinen för din skrivare från OEM-webbplatsen.
- Sedan Högerklicka på Start-menyn (eller Windows) -knappen och välj i snabbåtkomstmenyn Enhetshanteraren.
- Utöka nu Skrivare alternativ och Högerklicka på din skrivare.
- Sedan Välj Avinstallera enheten och i det resulterande fönstret, bock alternativet Ta bort drivrutinsprogramvaran för den här enheten.
- Klicka nu på Avinstallera knappen och låt avinstallationen av skrivaren slutföras.
- Sedan starta om din dator (om skrivaren levererades med ett skrivarprogram, ta bort det också i inställningarna för appar och funktioner) och installera om skrivardrivrutinen för att kontrollera om utskrift orsakar BSOD-problemet.
- Om problemet kvarstår, då avinstallera skrivardrivrutinen, starta om ditt system och installera en PCL 6-drivrutin på din skrivare (vissa funktioner på skrivaren kanske inte fungerar med en PCL6-drivrutin) för att kontrollera om BSOD-problemet är löst.
Om problemet kvarstår är det troligtvis skrivarport i Windows-inställningarna är inte korrekt konfigurerade och korrekt konfigurering kan lösa problemet.
- tryck på Windows och i sökrutan skriver du: Utskriftshantering. Öppna sedan Utskriftshantering.
- Expandera nu i den vänstra rutan Skriv ut servrar och välj din systemet.
- Sprid sedan alternativet för Skrivare och i den högra rutan, dubbelklicka på det problematiska skrivare.
- Nu styr till Hamnar fliken och kontrollera om skrivarporten är korrekt konfigurerad (Du kan besöka OEM-webbplatsen för att ta reda på rätt skrivarkonfiguration för din skrivare). Om du till exempel använder en nätverksskrivare och dess port har ändrats till IPP (Internet Printing Protocol, Windows standardport för Internet), kan det lösa problemet att ändra den till TCP / IP.
- Om porten är felkonfigurerad, då lägg till / ändra port enligt dokumentationen / manualen för OEM och kontrollera sedan om BSOD-problemet när utskriften är löst.
Om Utskriftshantering alternativet är inte tillgänglig i steg 1, då kan du Lägg till det i Inställningar> Appar> Valfria funktioner> Lägg till en funktion> sök och lägg till Utskriftshanteringskonsol.
Lösning 3: Avinstallera KB5000802-uppdateringen
Problemet rapporteras orsakas av ett fel i KB5000802-uppdateringen och ingen av ovanstående lösningar gjorde tricket för dig, då finns det inget annat val än att ta bort den buggiga KB5000802-uppdateringen. .
- tryck på Windows och öppna inställningar.
- Välj nu Uppdatering och säkerhet och i den högra rutan, öppna Visa uppdateringshistorik.
- Klicka sedan på Avinstallera uppdateringar och välj KB5000802 uppdatering.
- Klicka nu på Avinstallera och låt sedan avinstallationen slutföras.
- Sedan starta om din dator och kontrollera om systemet inte innehåller BSOD-felet.
Om uppdateringen visas i kvalitetsuppdateringarna men inte kan avinstalleras via ovanstående metod.
Sedan kan du använda kommandotolken för att avinstallera uppdateringen:
- tryck på Windows och i sökfältet skriver du: Kommandotolken. Nu, i resultatlistan, Högerklicka på resultatet av Kommandotolken och välj Kör som administratör. Du kan prova detsamma i PowerShell (Admin).
- Nu, Kör det följande:
wusa / avinstallera / kb: 5000802
- Nu, tillåta avinstallationen av uppdateringen och sedan starta om din dator.
- Kontrollera om BSOD-problemet är löst vid omstart.
När uppdateringen har tagits bort kan du skjuta upp uppdateringen KB8000502. Se också till att leveransoptimering i inställningarna för uppdatering och säkerhet är inaktiverad så att uppdateringen inte kunde hämtas från andra datorer.
Om problemet kvarstår kan du försöka återställa ditt system till ett tidigare datum (innan uppdateringen träffade ditt system) och sedan blockera den aktuella uppdateringen.