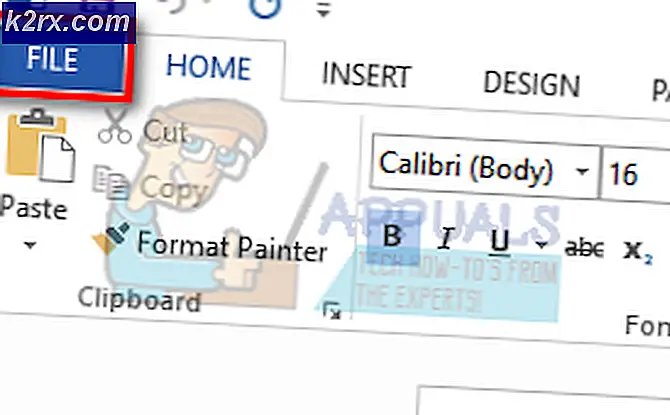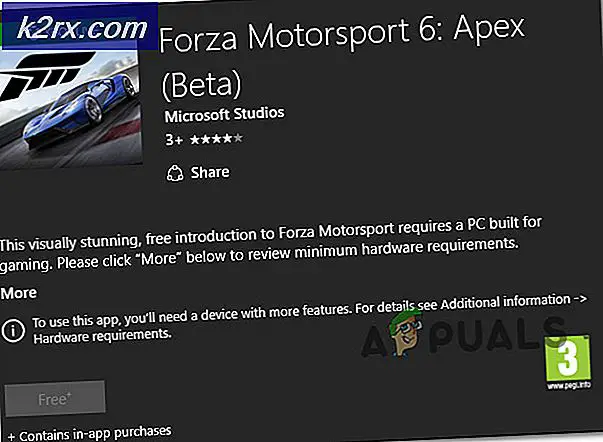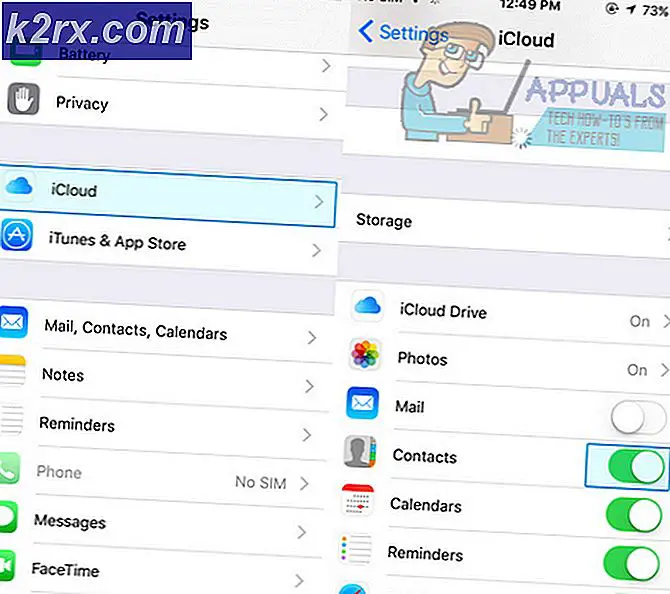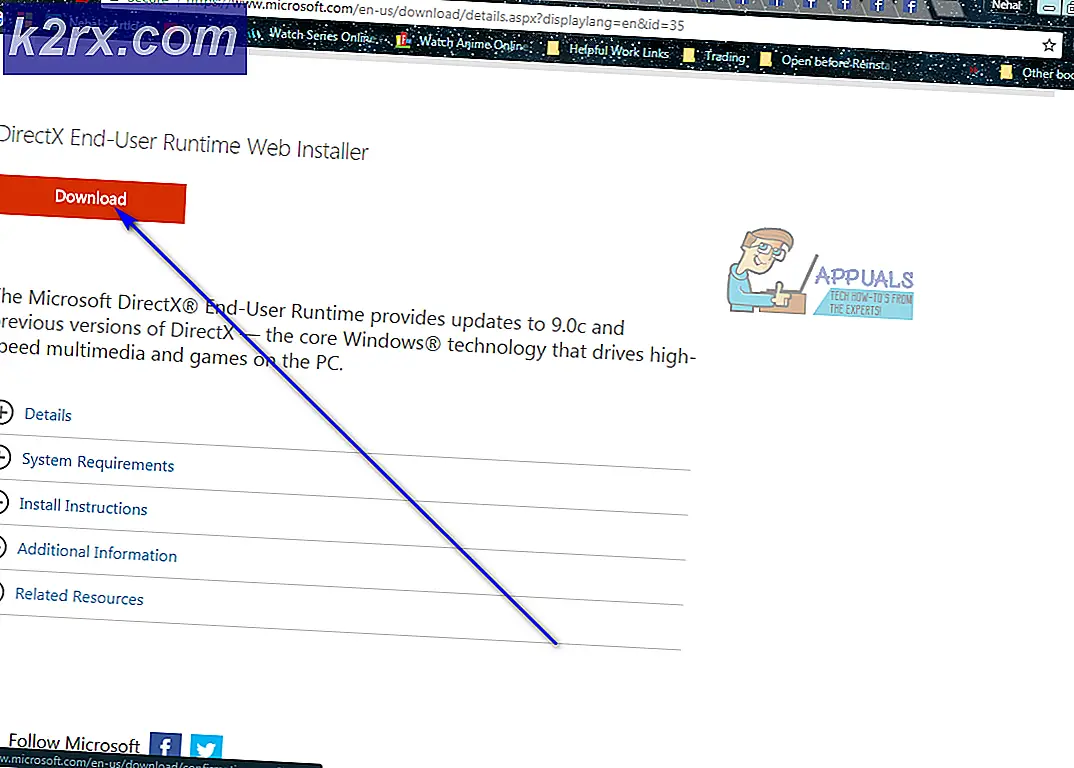Fix: Ord upplevt ett fel med att försöka öppna filen
Felordet upplevde ett fel att försöka öppna filen. Vänligen försök följande förslag inträffar när användaren försöker öppna en fil som sparats i Word 2007 eller Word 2010. För det mesta orsakas problemet av en tredje parts programvara (Outlook eller annan e-postklient) som ändrar filen under överföringsprocessen.
Om du för närvarande kämpar med det här problemet har du tur. Denna speciella fråga är ganska vanligt och vi lyckades identifiera ett par metoder som definitivt kommer att lösa ditt problem. Vänligen följ de möjliga korrigeringsalternativen nedan i ordning tills du hittar en metod som löser ditt problem. Låt oss börja!
Metod 1: Unblock Word-filen
Om du inte skapade Word-filen själv är det en stor chans att filen är blockerad - det är därför som Word inte kan öppna det. Detta händer vanligtvis när du tar emot ordfilen via Outlook eller liknande e-postklient.
Du kan enkelt fixa det här genom att högerklicka på filen som vägrar att öppna och välja Egenskaper. På fliken Allmänt letar du efter en avblockningsknapp under Säkerhet. Om du identifierar en klickar du på den och trycker sedan på Apply för att spara dina ändringar.
När filen är låst upp öppnar du världsdokumentet och ser om problemet har lösts. Om du fortfarande ser att Word har uppstått ett problem med att försöka öppna filen. Vänligen försök följande förslag, gå vidare till nästa metod.
Obs! Om du har många filer med samma beteende och den här åtgärden lyckades med någon av dem, är det bäst att följa Metod 2 och blockera dem i bulk istället för att göra Metod 1 manuellt för var och en.
Metod 2: Inaktivera skyddad vy
Om problemet inte är begränsat till Word (du har även detta problem med Excel-filer) eller om du har många Word-filer med samma beteende, är problemet troligt orsakat av en Trust Center- inställning. Det är troligt att filerna du försöker öppna ligger på en plats som Office anser vara osäker.
Här är en snabbguide med de ändringar som måste göras för att eliminera problemet:
- Öppna Word, Excel eller någon annan applikation från Office-paketet. Expand filfliken från bandet och klicka på alternativ .
- I Alternativ, klicka på Trust Center och klicka sedan på Trust Center Settings .
- I Trust Center- inställningarna väljer du Skyddad vy och avmarkerar följande rutor:
Aktivera skyddad vy för filer som kommer från Internet
Aktivera skyddad vy för filer som finns i potentiellt osäkra platser
Aktivera skyddad vy för Outlook-bilagor - Spara ändringarna och stäng Office-programmet och öppna sedan de filer som visade ordet. Ett fel uppstod vid försök att öppna filen. Vänligen försök följande förslag. De borde nu öppna utan problem.
Om du fortfarande ser felet när du försöker öppna vissa filer, gå vidare till den sista metoden.
PRO TIPS: Om problemet är med din dator eller en bärbar dator, bör du försöka använda Reimage Plus-programvaran som kan skanna förvaret och ersätta korrupta och saknade filer. Detta fungerar i de flesta fall där problemet uppstått på grund av systemkorruption. Du kan ladda ner Reimage Plus genom att klicka härMetod 3: Lägga till en ny betrodd plats
Om de två första metoderna visat sig vara ineffektiva finns det några steg som du behöver följa för att lösa problemet. Genom att lägga till hela din enhet / enhet som betrodda kommer Office inte att ha några skäl att blockera någon av filerna från att öppnas.
Här är en snabbguide för att lägga till nya betrodda platser i Office:
- Öppna Word, Excel eller någon annan applikation från Office-paketet. Expand filfliken från bandet och klicka på alternativ .
- I Alternativ, klicka på Trust Center och klicka sedan på Trust Center Settings .
- I Trust Center Settings väljer du Trusted Locations och klickar på knappen Lägg till ny plats någonstans längst ner på skärmen.
- Välj den enhet där du har sparat dina ordfiler och se till att du kontrollerar undermapparna på den här platsen är också betrodda kryssrutan och tryck Ok för att spara dina ändringar.
- Stäng Word och öppna några av de filer som där Word visade ett fel att försöka öppna filen. Vänligen försök med följande förslagsfel . Du borde nu kunna öppna någon av dem utan problem.
PRO TIPS: Om problemet är med din dator eller en bärbar dator, bör du försöka använda Reimage Plus-programvaran som kan skanna förvaret och ersätta korrupta och saknade filer. Detta fungerar i de flesta fall där problemet uppstått på grund av systemkorruption. Du kan ladda ner Reimage Plus genom att klicka här