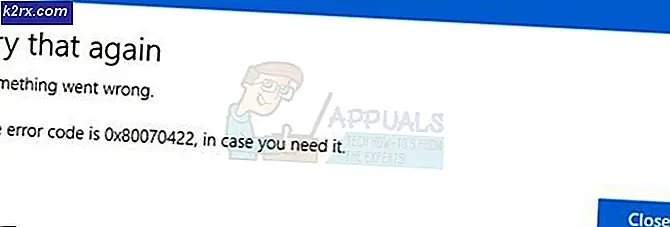'Kan inte ladda ner Forza Motorsport: Apex' från Microsoft Store
Vissa Windows 10-användare rapporterar att Windows Store inte låter dem ladda ner Forza Motorsport 6: Apex. I de flesta fall inträffar denna felkod trots att datorn är tillräckligt kapabel för att uppfylla minimikraven.
Efter att ha undersökt den här frågan noggrant visar det sig att det finns flera olika orsaker som kan bidra till uppenbarelsen av denna fråga. Här är en kortlista med flera potentiella scenarier som kan resultera i detta fel:
Nu när du känner till alla potentiella synder, här är en lista över metoder som gör att du kan identifiera och åtgärda problemet:
Metod 1: Kontrollera minimikraven
Innan du börjar peka fingrar på varför detta fel inträffar är det perfekta sättet att starta att se till att din PC-konfiguration är tillräckligt kraftfull för att köra spelet.
Tänk på att Windows Store förhindrar att du laddar ner spelet om det upptäcker att din dator inte är tillräckligt stark för att uppfylla minimikraven.
Här är de minsta systemkrav som din dator behöver uppfylla Forza Motorsport 6: Apex:
- CPU: Intel Core i3-4170 @ 3,7 GHz
- BAGGE: 8 GB
- OS: Windows 10 64-bitars version 1511
- GRAFIKKORT: NVIDIA GeForce GT 740 / Radeon R7 250X
- PIXEL SHADER: 5.0
- VERTEX SHADER: 5.0
- FRI SKIVUTRUM: 30 GB
- DEDIKERAD VIDEO RAM: 2 GB
Om du är osäker på om din PC-konfiguration uppfyller minimikraven kan du använda en tjänst som Kan jag köra det för att automatiskt kontrollera om din dator jag är tillräckligt stark för att köra spelet.
För att använda den här tjänsten, skriv bara namnet på spelet i sökfältet och tryck sedan på Kan du köra det och ge nödvändiga behörigheter så att verktyget kan kontrollera din konfiguration.
Notera: Om det är första gången du använder den här tjänsten måste du ladda ner en körbar körning för att installera Detektionsapp.
Om du inte vill använda ett tredjepartsverktyg kan du också kontrollera om din dator uppfyller minimikraven från en upphöjd Kommandotolken. För att göra detta, tryck på Windows-tangent + R att öppna upp en Springa dialog ruta. Skriv sedan 'Cmd' inuti textrutan och tryck Ctrl + Skift + Enter för att öppna en förhöjd kommandotolk.
Skriv in den upphöjda kommandotolken 'system information‘Och tryck på Enter för att få en översikt över din PC-konfiguration.
Notera: Om din dator inte uppfyller minimikraven är det anledningen till att Windows Store inte tillåter dig att ladda ner spelet. I det här fallet är det enda du kan göra att uppgradera din hårdvara.
Om utredningen du just har bekräftat att du uppfyller minimikraven, gå ner till nästa metod nedan.
Metod 2: Återställa Windows Store-komponenten
Som det visar sig kan detta problem också uppstå om din Windows Store för närvarande påverkas av någon form av lokal korruption (troligen påverkar den cachade data som lagras av applikationen).
Vissa användare som hade att göra med samma problem har bekräftat att de lyckas åtgärda problemet genom att återställa hela Windows Store-komponenten - Genom att göra detta fick Windows Store äntligen upptäcka hårdvaran korrekt och fick dem att ladda ner spelet.
När det gäller att återställa Windows Store-komponenten har du två val:
- Du kan återställa Windows Store från inställningsmenyn i Windows 10
- Du kan återställa Windows Store från en upphöjd CMD-fråga
Oavsett vilken metod du föredrar har vi skapat två separata underguider för att tillgodose båda scenarierna. Följ guiden du är mer bekväm med:
A. Återställ Windows Store via inställningsmenyn
- Tryck Windows-tangent + R att öppna upp en Springa dialog ruta. Skriv sedan “ms-inställningar: appsfeatures ”och tryck Stiga på för att öppna upp Appar och funktioner menyn för inställningar app.
- Inuti Appar och funktioner menyn, flytta ner genom listan över installerade applikationer och leta reda på Microsoft Store.
- När du lyckats hitta posten som är associerad med Microsoft Store, Klicka på Avancerade alternativ hyperlänk associerad med den (under Microsoft Corporation).
- Bläddra sedan ner till Återställa och klicka på Återställa för att starta processen. När du har startat operationen, vänta tålmodigt tills operationen är klar.
- Starta om datorn vid slutet av den här processen och se om problemet löses vid nästa datorstart.
B. Återställ Windows Store via CMD-fönster
- Öppna en Springa dialogrutan genom att trycka på Windows-tangent + R. Skriv sedan 'Cmd' inuti textrutan och tryck Ctrl + Skift + Enter för att öppna en förhöjd kommandotolk. När du uppmanas av UAC (användarkontokontroll), klick Ja för att ge administrativ tillgång.
- Inuti den upphöjda kommandotolken skriver du följande kommando och trycker på Stiga på för att effektivt återställa Windows Store tillsammans med alla berörda beroende:
wsreset.exe
- Starta om datorn efter att kommandot har bearbetats och se om problemet är löst när nästa start är klar.
Om Windows Store fortfarande vägrar att låta dig ladda ner spelet trots att du uppfyller minimikraven, gå ner till nästa möjliga fix nedan.
Metod 3: Inaktivera det integrerade grafikkortet (om tillämpligt)
Som det visar sig om du har en bärbar dator med både en dedikerad GPU och en integrerad lösning, kan anledningen till att Windows Store hindrar dig från att ladda ner spelet vara att kravskontrollen inte identifierar den dedikerade GPU, så det hotar detta scenario som den integrerade lösningen är det mest kapabla grafikkortet.
Flera berörda användare som tidigare hade att göra med samma problem har bekräftat att de kunde åtgärda problemet genom att inaktivera den integrerade GPU, vilket tvingade PC-konfigurationen att använda det dedikerade grafikkortet som standard.
Detta skulle fungera om en enkel återställning på Windows Store-komponenten inte var effektiv.
Om detta scenario är tillämpligt för din situation, följ instruktionerna nedan för att använda Enhetshanteraren för att inaktivera den integrerade lösningen för att tvinga Windows Store att upptäcka standard GPU:
- Öppna en Springa dialogrutan genom att trycka på Windows-tangent + R. Skriv sedan 'Devmgmt.msc' och tryck Stiga på att öppna upp Enhetshanteraren.
- När du väl är inne Enhetshanteraren, bläddra ner genom listan över enheter och expandera rullgardinsmenyn associerad med Grafikkort. Inuti Grafikkort rullgardinsmeny, högerklicka på ditt integrerade grafikkort och välj Inaktivera Enhet från snabbmenyn.
- När den integrerade GPU: n har inaktiverats, starta om datorn och vänta tills nästa start är klar.
- När din dator har startats upp igen, öppna Microsoft Store igen och se om du nu får ladda ner Forza Motorsport 6: Apex.
Om samma problem fortfarande uppstår, gå ner till nästa möjliga fix nedan.
Metod 4: Installera varje väntande Windows Update
Som det visar sig är ett stort krav som inte bör missas från din Windows 10-installation om du vill kunna ladda ner spelet Windows Anniversary Update. Detta kommer att installeras automatiskt om du inte specifikt hindrar det från att installeras eller om du bara har installerat en äldre version av Windows 10 och Windows Update ännu inte kunde ladda ner och installera alla väntande uppdateringar.
Flera drabbade användare kunde inte heller ladda ner Forza Motorsport 6 Apex har bekräftat att de äntligen kunde göra det efter att ha använt Windows Update-komponenten för att ladda ner och installera varje väntande uppdatering på sin Windows 10-dator.
Om du vill påskynda processen, följ instruktionerna nedan för att installera alla väntande Windows uppdatering från den särskilda menyn:
- Öppna en Springa dialogrutan genom att trycka på Windows-tangent + R. Skriv sedan ”Ms-inställningar: windowsupdate”och tryck Stiga på för att öppna upp Windows uppdatering fliken i inställningar app.
- När du är inne på Windows Update-skärmen, flytta till höger meny och klicka påSök efter uppdateringar,följ sedan anvisningarna på skärmen för att installera alla väntande Windows uppdatering (inklusive jubileumsuppdateringen).
Notera: Tänk på att du, beroende på antalet och allvaret av uppdateringarna som behöver installeras, kan tvingas starta om datorn innan varje pågående uppdatering installeras. I så fall startar du om datorn enligt instruktionerna, men återgår till den här skärmen när nästa start är klar och fortsätter med installationen av den återstående uppdateringen.
- När du äntligen kan ta din Windows 10-version till den senaste tillgängliga versionen, försök ladda ner Forza Motorsport 6: Apex igen och se om problemet nu är löst.
Om du fortfarande inte kan ladda ner spelet, gå ner nedan för två möjliga lösningar.
Metod 5: Ansluta en Xbox-kontroller (om tillämpligt)
Det här är inte en fix, utan snarare en lösning som flera drabbade användare framgångsrikt har använt för att ladda ner spelet efter att allt annat misslyckats.
Om du tidigare har sett till att din dator uppfyller minimikraven och ingen av de möjliga korrigeringarna ovan har fungerat för dig, kanske du vill ansluta en Xbox-kontroller (Xbox 360, Xbox One eller Xbox Series X) via en USB innan du försöker ladda ner spelet igen.
Jag vet att det här låter som en konstig fix, men det har bekräftats vara effektivt av många drabbade användare. Av någon anledning kan detta få Microsoft Store-komponenten att inse att din dator är tillräckligt kapabel för att köra spelet.
Notera: När du har anslutit kontrollenheten startar du om Microsoft Store-komponenten och ser om den SKAFFA SIG knappen blir tillgänglig.
Om samma problem fortfarande uppstår, gå ner till nästa möjliga fix nedan.
Metod 6: Ladda ner spelet från Mitt biblioteksavsnitt (om tillämpligt)
Om du tidigare har spelat spelet på den här datorn och din Microsoft konto har licensen för det, bör du kunna ladda ner spelet lokalt via Mitt bibliotek avsnittet istället för Spel flik.
Denna metod bekräftades vara effektiv av många drabbade användare som redan löst in spelet tidigare.
Om detta scenario är tillämpligt och du redan äger spelets rättigheter på din Microsoft konto, följ instruktionerna nedan för att ladda ner spelet från Mitt biblioteksavsnitt:
- Tryck Windows-tangent + R att öppna upp en Springa dialog ruta. skriv sedan ”Fröken-fönster–Lagra”Inuti textrutan och tryck Stiga på för att öppna Microsoft Store-komponenten.
Notera: Dessutom kan du också öppna Microsoft Store genom att klicka på ikonen för fältfältet eller genom att använda Start-menyn för att söka efter den.
- Inuti Microsoft Store, Klicka på åtgärdsknapp (högst upp till höger) och klicka sedan på Mitt bibliotek från snabbmenyn som just dykt upp.
- Inuti Mitt bibliotek på skärmen väljer du Redo att installeras kategori från vänster sida, rulla sedan ner genom programlistan och klicka på Installera knapp associerad med Forza Motorsport 6: Apex.
- När installationen är klar startar du om datorn och ser om spelet startar normalt vid nästa start.