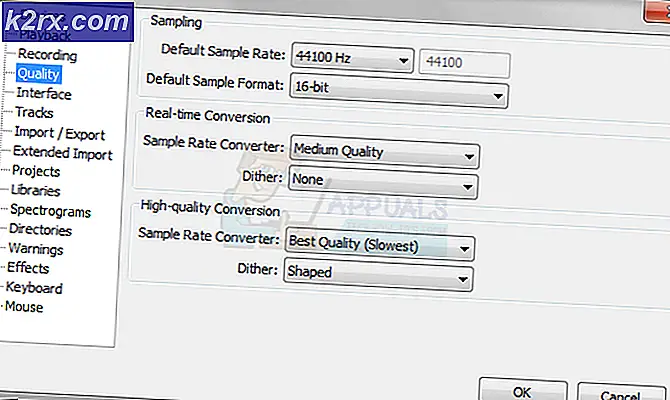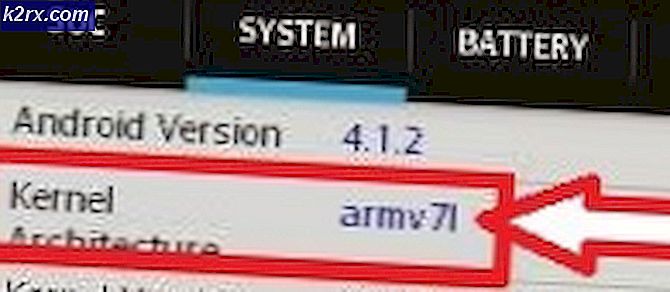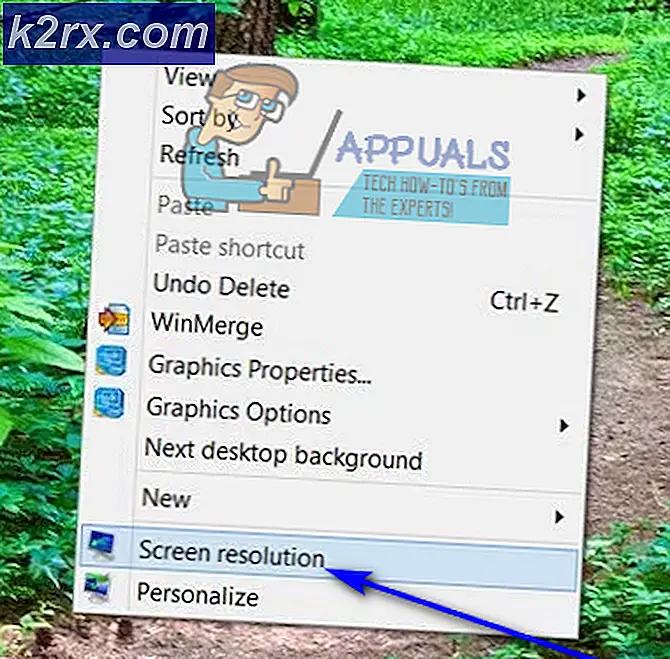FIX: Fel 5 åtkomst nekad på Windows 10
Fel 5: Tillgång nekad är ett känt problem på Windows 10. Detta fel förhindrar dig från att installera programvara på din dator och åtkomst till eller ändring av vissa filer.
Vad orsakar felet 5 åtkomst nekade problem?
Orsaken till detta problem är tillgänglighetens tillgänglighet. Windows 10 hindrar dig från att installera om du inte har administratörsbehörighet eller om ditt konto inte är administratörskonto.
Att få administratörsbehörigheter för ditt konto på datorn löser detta problem.
Så här åtgärdar du fel 5 åtkomst nekad?
Metod 1: Fastställ säkerhetsbehörighet i tempmapp
- Tryck på Windows-tangenten en gång och klicka på File Explorer
- Typ i adressfältet som ligger i mitten av File Explorer och tryck på Enter
- Hitta Temp- mappen och högerklicka på den och välj sedan Egenskaper
- Klicka på fliken Säkerhet och klicka sedan på Avancerat
- Kontrollera om Ersätt alla barnobjektbehörighet med arvliga behörigheter från det här objektet, markeras. Om det inte är det, kolla det och klicka på fortsätt.
- Välj nu någon post som inte ärvt från C: \ Users \ [Användarnamn] \ mappen och klicka på Ta bort
- Klicka på Apply och klicka sedan på OK
Metod 2: Få administratörsbehörighet
Se till att du har administratörsbehörighet innan du försöker köra inställningen. För att göra det, högerklicka på inställningen som du får problemet och välj Kör som administratör .
Metod 3: Gör din profiladministratör
- Håll Windows- tangenten och tryck på R
- Skriv netplwiz och tryck på Enter
- Välj den användare som du vill göra administratören av datorn
- Klicka på Egenskaper
- Klicka på fliken Gruppmedlemskap
- Klicka på Administratör och klicka på Använd . Klicka sedan på OK
Metod 4: Flytta installatören
Om du får felet på ett visst installationsprogram, kopiera eller flytta det till Drive C eller vad som helst, du har installerat Windows och försök sedan köra den. Det borde lösa problemet.
Metod 5: Aktivera inbyggt administratörskonto
I grund och botten när du installerar Windows 10 skapar Windows 2 extra konton för dig själv. En av dem är ett gästkonto och det andra är ett administratörskonto. Båda dessa är inaktiva som standard.
Du kan kontrollera kontot genom att utföra följande steg
- Håll Windows- tangenten och tryck på X (släpp Windows- tangenten). Klicka på Kommandotolk (Admin)
- Skriv nätanvändare och tryck på Enter
Huvudskillnaden mellan ditt administratörskonto och det inbyggda administratorkontot är att det inbyggda administratorkontot har full fri åtkomst till din dator. Så, att aktivera det inbyggda administratörskontot kan vara till hjälp när du har problem med behörigheter på Windows 10.
Det här är stegen för att aktivera det inbyggda administratörskontot.
- Håll Windows- tangenten och tryck på X (släpp Windows- tangenten). Klicka på Kommandotolk (Admin)
- Skriv nätverksadministratör / aktiv: ja och tryck på Enter . Du borde se ett meddelande Kommandot kör framgångsrikt .
Det är alltid bra att lösenord skydda dina administratörskonton för att förhindra att personer gör ändringar i datorn.
- Skriv in nätverksadministratör och tryck på Enter (du borde skriva lösenordet som du vill ställa in för administratörskonto i stället för)
ELLER
- Skriv nätverksadministratör * och tryck på Enter . Du kommer att bli ombedd två gånger för att ange lösenordet som du vill ställa in för administratörskontot. Skriv bara ditt lösenord och tryck på Enter
Försök nu att köra programmet och det borde inte vara ett problem. Om du vill inaktivera administratörskontot följer du nedanstående steg
- Håll Windows- tangenten och tryck på X (släpp Windows- tangenten). Klicka på Kommandotolk (Admin)
- Skriv nätverksadministratör / aktiv: nej och tryck på Enter .
PRO TIPS: Om problemet är med din dator eller en bärbar dator, bör du försöka använda Reimage Plus-programvaran som kan skanna förvaret och ersätta korrupta och saknade filer. Detta fungerar i de flesta fall där problemet uppstått på grund av systemkorruption. Du kan ladda ner Reimage Plus genom att klicka här