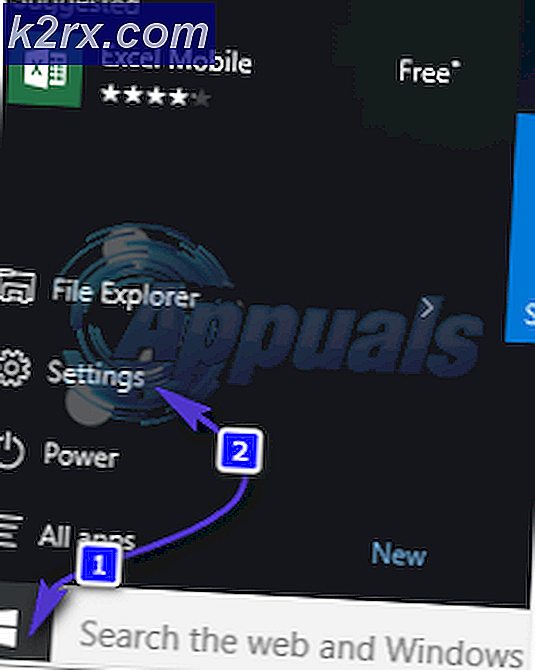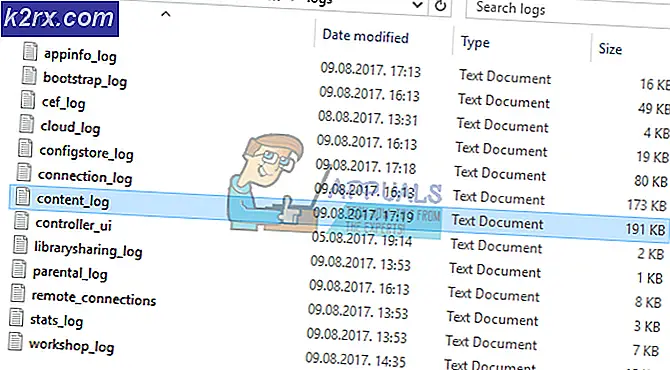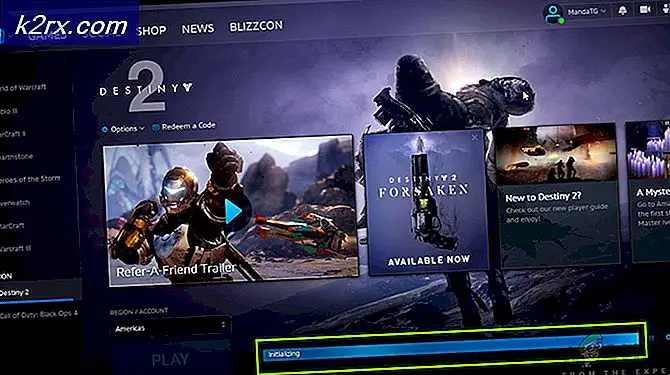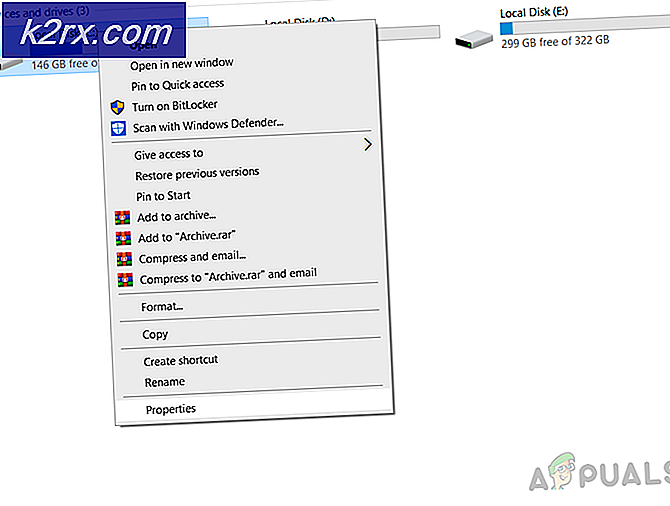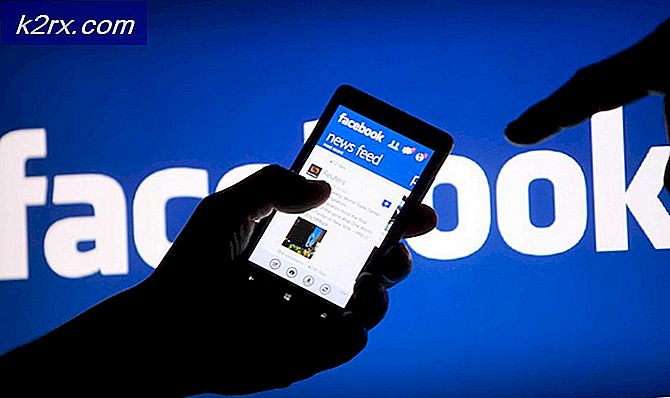Fix: Xbox Felkod 0x8027025A
Xbox One-användare har klagat på fel 0x8027025A som dyker upp när de försöker logga in eller starta en Xbox One-app någonsin sedan Xbox One kom ut. Fel 0x8027025A åtföljs alltid av ett felmeddelande som läser:
Av någon anledning (namn på app som inte kunde startas) tog för lång tid att börja.
Felmeddelandet rekommenderar den berörda användare att helt enkelt försöka logga in eller starta den specifika Xbox One-appen igen. Fel 0x8027025A kan betyda allt från ett tillfälligt problem med Xbox Live-tjänsten som hindrar din Xbox från att logga in eller starta en Xbox One-app för att det finns ett inloggningsproblem med din profil eller Xbox One-appen du försökte öppna, helt enkelt inte starta under den förväntade tiden.
Ett fel som hindrar dig från att logga in när du använder din Xbox One eller startar ett eller flera Xbox One-applikationer är inget som ska tas lätt. Tack och lov kan du dock bli av med detta fel på egen hand. Följande är de mest effektiva lösningarna du kan använda för att försöka lösa fel 0x8027025A på en Xbox One:
Lösning 1: Kontrollera om Xbox Live Core Services är nere
Om Xbox Live Core Services är nere av någon anledning, kommer du inte att kunna logga in på din Xbox One och kan komma till fel 0x8027025A när du försöker. För att se om Xbox Live Core Services är nere måste du:
- Klicka här .
- Kontrollera statusen för Xbox Live Core Services .
Om statusen för Xbox Live Core Services visas som vanligt är allt med tjänsterna A-ok. Om statusen för dessa tjänster visas som något annat än normalt, har du hittat den skyldige bakom felet 0x8027025A. Tyvärr, om ett problem med Xbox Live Core Services orsakar fel 0x8027025A för dig, är det bara att vänta på att Xbox Live Core Services återställs till vanligt.
PRO TIPS: Om problemet är med din dator eller en bärbar dator, bör du försöka använda Reimage Plus-programvaran som kan skanna förvaret och ersätta korrupta och saknade filer. Detta fungerar i de flesta fall där problemet uppstått på grund av systemkorruption. Du kan ladda ner Reimage Plus genom att klicka härLösning 2: Försök starta den berörda appen igen
Om du ser fel 0x8027025A när du försöker starta en Xbox One-app finns det en chans att det bara är en gång, så att det bara går att starta den berörda appen igen, så att den laddas upp. För att starta appen igen måste du först helt stoppa förekomsten du försökte ladda upp tidigare. För att göra det måste du:
- Tryck på Xbox- knappen på din kontroller för att öppna guiden och välj Hem .
- Markera kakel för den berörda appen och markera med den genom att trycka på menyknappen .
- Välj Avsluta .
När den aktuella Xbox One-appen är helt stängd, vänta i 10 sekunder och försök sedan starta den igen för att se om den laddas upp med framgång.
Lösning 3: Hårdåterställ din Xbox One-konsol och dess cache
Många användare har kunnat lösa fel 0x8027025A genom att hårdåterställa sina Xbox One-konsoler och deras cache. För att göra det måste du:
- Tryck och håll Xbox- knappen på din Xbox One-konsol i 10 sekunder, varpå den stängs av.
- Koppla ur strömförsörjningen från konsolen.
- Vänta på ~ 3 minuter.
- Anslut strömförsörjningen tillbaka till konsolen.
- Tryck på Xbox- knappen på din Xbox One-konsol för att slå på den.
När Xbox One startar, kontrollera om du fortfarande går in på fel 0x8027025A när du loggar in eller försöker starta någon av dina appar.
Lösning 4: Avinstallera den berörda appen och installera den på din externa hårddisk
Om du ser fel 0x8027025A när du försöker starta ett spel eller en app som du installerade på Xbox One och använder en extern hårddisk med din Xbox One istället för bara den interna hårddisken, kanske du också kan bli av med fel 0x8027025A helt av avinstallera det drabbade spelet eller appen från din Xbox One och installera om den på din externa hårddisken istället för konsolens interna hårddisk. Denna lösning har visat sig vara effektiv för ett betydande antal Xbox One-användare som upplever fel 0x8027025A när de försöker starta spel / appar på sina konsoler och som även använder externa hårddiskar.
PRO TIPS: Om problemet är med din dator eller en bärbar dator, bör du försöka använda Reimage Plus-programvaran som kan skanna förvaret och ersätta korrupta och saknade filer. Detta fungerar i de flesta fall där problemet uppstått på grund av systemkorruption. Du kan ladda ner Reimage Plus genom att klicka här